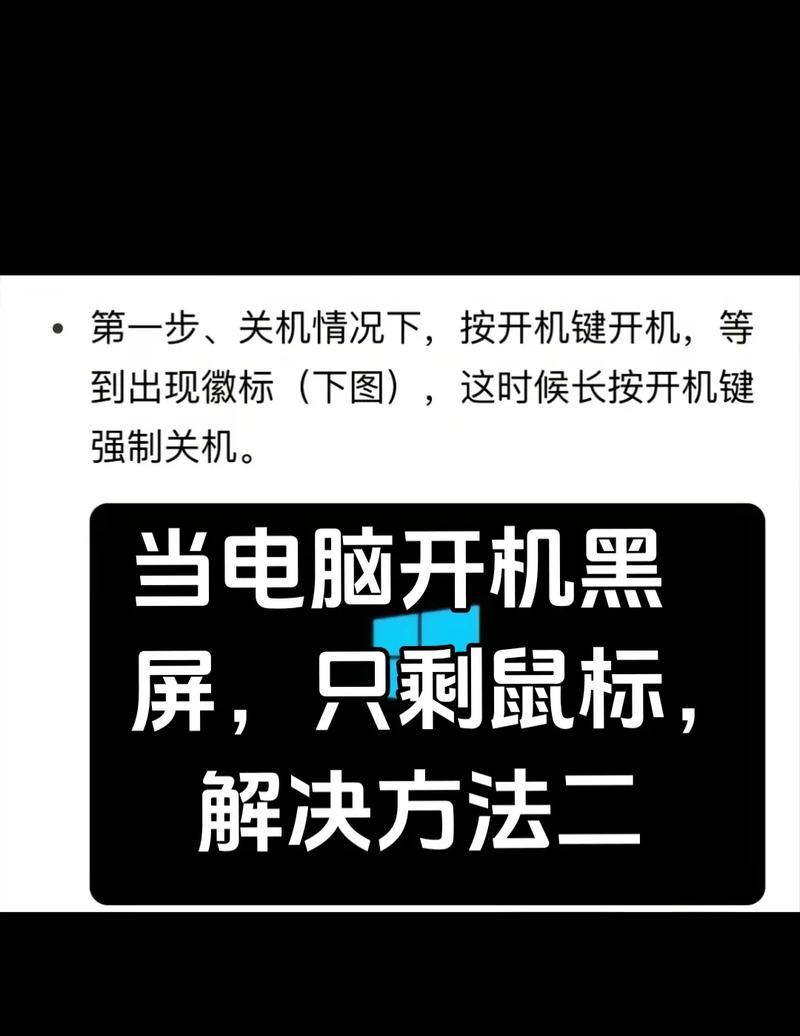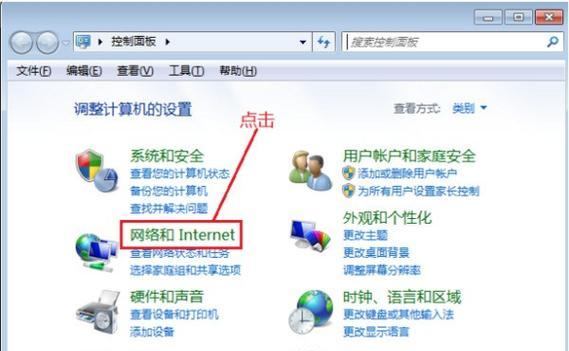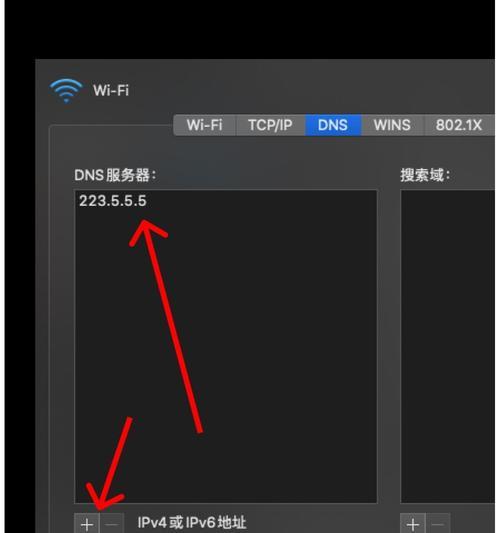笔记本电脑作为现代工作和学习中的必备工具,扮演着不可或缺的角色。然而,当遇到键盘失灵这样的问题时,很多用户都会感到困扰。键盘失灵不仅影响了日常的使用体验,还可能导致工作效率的急剧下降。不用担心,通过一系列系统性的诊断和解决步骤,你可以迅速恢复正常打字体验。
简单检查:首先确认是否是软件问题
在采取任何硬件措施之前,确保先从软件层面出发排查问题,因为很多时候软件故障也会导致键盘失灵。
1.重启设备
简单的重启有时候能够解决莫名其妙的故障。当键盘失灵时,尝试重启你的笔记本电脑,看是否能够正常工作。
2.检查键盘设置
打开“控制面板”找到“区域和语言设置”,确保键盘输入法正确设置。
进入“设置”中的“设备”→“键盘”,检查键盘属性,包括键盘速度、重复延迟等是否设置得当。
3.使用故障排除工具
许多操作系统都内置了硬件故障排除工具。如Windows系统,用户可以使用"疑难解答"功能,它可能帮助你诊断并修复键盘问题。
硬件检查:确认键盘物理故障
如果软件诊断没有找到问题,那么可能涉及到硬件的检查和处理。
1.清洁键盘
键盘的清洁程度直接影响其使用。咖啡、食物碎屑等积累可能会阻塞按键。仔细清洁键盘上的灰尘和杂物,或使用压缩空气罐吹除缝隙中的垃圾。
注意:在进行任何清洁之前,请确保拔掉电源并从电源插座上拔下电池。
2.检查外接设备
如果你使用的是外接键盘或USB转换器,请尝试拔掉其他设备,只连接键盘,检查键盘是否恢复正常。
3.尝试外接键盘
为了确认是内置键盘还是整个系统的问题,可以尝试使用外接USB键盘。如果外接键盘能够正常工作,那么问题很可能是出现在笔记本的内置键盘上。
诊断与修复:一步步深入解决问题
当以上步骤没有解决您的问题时,可能需要进入更深层面的诊断和修复。
1.查看硬件驱动
对于Windows用户,进入设备管理器检查键盘驱动是否有问题。如果有问题,则更新或重新安装驱动。
对于macOS,你可以使用"系统信息"检查内建键盘,查看是否有任何冲突或错误。
2.检查BIOS/UEFI设置
有时可能需要进入BIOS/UEFI设置来检查键盘配置。重启笔记本并及时按下特定键(通常是F2、DEL等)进入BIOS/UEFI设置。确保在设置中键盘功能得到启用。
3.检查是否有损坏的键盘按键
如果有明显的按键失灵现象,检查是否有物理损坏。仔细检查每个按键的下方是否有异物影响其活动。
4.联系制造商支持或专业维修
如果上述步骤都无法解决你的键盘失灵问题,可能需要联系笔记本制造商的客服,或者寻找专业的维修服务进行进一步的诊断和修复。
预防键盘失灵:如何保持键盘良好状态
在解决键盘问题的同时,也不要忘记学习如何维持和保养你的笔记本键盘。
1.定期清洁
保持定期的清洁习惯,预防键盘失灵。
2.正确使用键盘
避免用力敲击按键,使用键盘时应保持迅速而轻柔的动作。
3.避免液体溅入
在饮用液体时应远离笔记本,防止液体意外溅入键盘。
4.使用键盘保护膜
对于经常在户外或者有液体接触风险的用户,可以考虑使用键盘保护膜来增加保护层。
笔记本电脑键盘失灵的问题并不罕见,但通过以上的软件检查、硬件检查、深入诊断与修复,以及预防措施,大多数问题都能被解决。记住,细心的日常保养和正确的使用习惯,能有效延长你笔记本键盘的使用寿命。如果遇到实在无法自行修复的问题,请及时求助于专业人士,切勿自行拆解以免造成更严重的损坏。