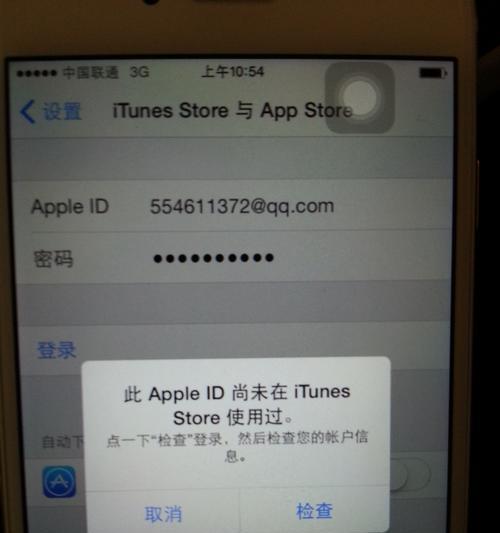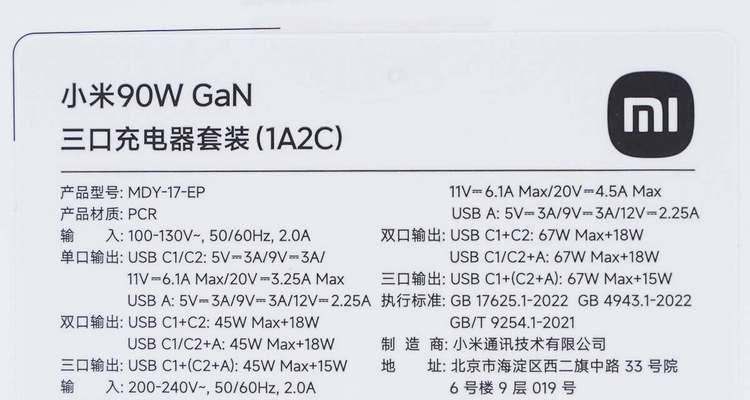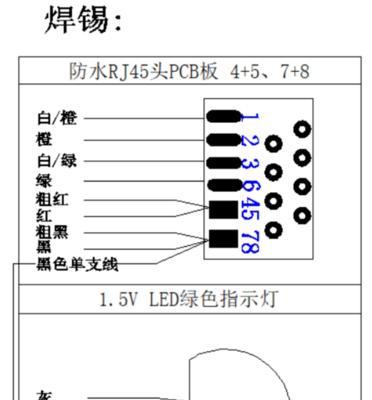经常会遇到存储空间不足的问题,在我们使用苹果设备进行拍照和存储照片时。苹果提供了一个便捷的解决方案——换新苹果,此时。还能解决存储空间不足的困扰、换新苹果不仅能够帮助我们更快地传输图片。帮助读者更好地利用这一功能,本文将详细介绍使用换新苹果传输图片的操作步骤。
1.打开相机应用程序并选择要传输的照片
并从照片库中选择想要传输的照片,在你的苹果设备上打开相机应用程序。
2.点击分享按钮,并选择"AirDrop"
然后在弹出的选项中选择"AirDrop",点击屏幕下方的分享按钮。
3.打开另一台支持AirDrop的苹果设备
并且处于可检测状态,确保另一台设备也开启了AirDrop功能。
4.在目标设备上接收照片
点击"接受"按钮以接收照片,在目标设备上弹出的AirDrop通知中。
5.确认传输完成
并确保目标设备显示传输完成的通知,等待传输完成。
6.查看传输的照片
你将能够找到刚刚传输的照片,在目标设备的相册中。
7.打开文件应用程序并选择照片
并在文件列表中选择照片,在目标设备上打开文件应用程序。
8.点击分享按钮,并选择"AirDrop"
然后在弹出的选项中选择"AirDrop",点击屏幕下方的分享按钮。
9.选择另一台设备
以便将照片传输到该设备上,在弹出的选项中选择另一台设备。
10.在目标设备上接收照片
点击"接受"按钮以接收照片,在目标设备上弹出的AirDrop通知中。
11.确认传输完成
并确保目标设备显示传输完成的通知,等待传输完成。
12.打开目标设备的相册
你将能够找到刚刚传输的照片,在目标设备的相册中。
13.打开iCloud照片库
并确保所有的照片都已经备份到云端,打开苹果设备上的iCloud照片库。
14.使用iCloud账户登录新设备
并确保开启iCloud照片库功能、在新设备上使用相同的iCloud账户登录。
15.从iCloud照片库中下载照片
并从iCloud照片库中下载之前备份的照片,在新设备上打开相册应用程序。
解决存储空间不足的问题,通过使用换新苹果、我们可以轻松地传输图片。就能将照片快速地传输到其他设备上或备份到iCloud照片库中,只需简单的几个步骤。这一功能让我们更便捷地管理和共享我们的珍贵照片。