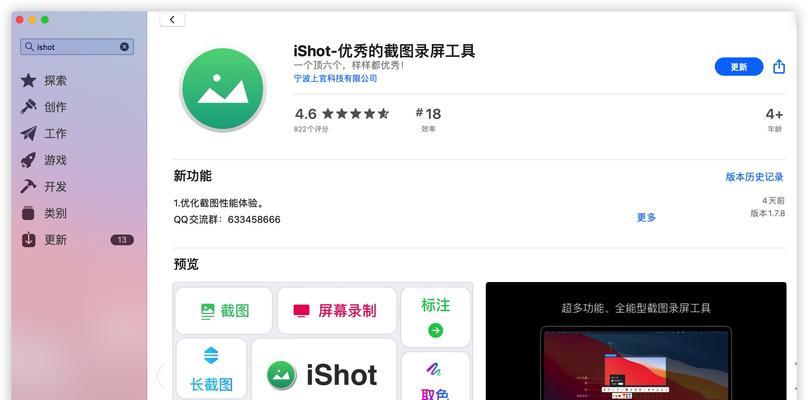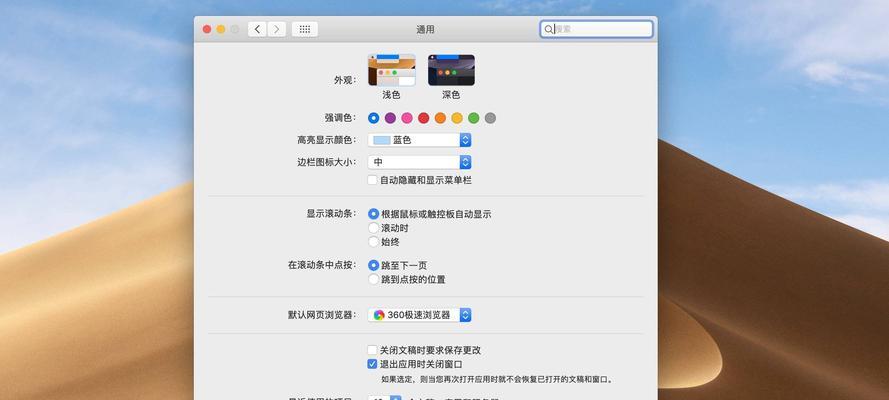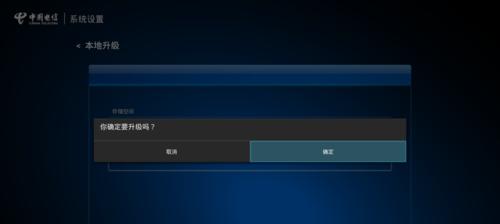在我们日常使用手机的过程中,经常会遇到需要截取长图的情况,无论是保存网页内容、分享聊天记录还是记录全屏页面,截长图都是一个非常实用的功能。然而,很多人可能对iPhone的截长图功能并不熟悉,为了帮助大家更好地利用这一功能,本文将分享15个iPhone截长图技巧,希望能够让你的截长图更加简单高效。
如何开启截长图功能
若想使用iPhone的截长图功能,首先要确保该功能已经开启。在设置中,点击“通用”-“辅助功能”-“截屏”,将“截屏全屏”按钮开启,这样就可以使用截长图功能了。
普通截图和截长图的区别
普通截图仅能截取当前屏幕显示内容,而截长图则可以将整个页面内容一次性截取。使用截长图功能能够更完整地保存网页、聊天记录等长内容。
使用手势快捷截长图
在使用截长图功能时,你无需按住物理键组合,只需通过简单的手势即可完成。当你截图后,在左下角的预览中会出现“全屏”按钮,点击即可进入截长图模式。
选择截长图的起点
在进入截长图模式后,你可以选择截长图的起点。将起点移动到所需的位置后,点击“开始拍摄”按钮,手机会自动滚动并截取整个页面,直到你点击屏幕或按下物理键停止。
保存和编辑截长图
截长图完成后,你可以选择将其保存到相册中,或进行一些简单的编辑操作。例如,你可以在截长图上画线、添加文字等,以便更好地突出重点或标记内容。
通过横向滚动截取长图
有些页面内容太宽,无法一次性显示在屏幕上,这时你可以通过横向滚动来截取长图。只需在截长图模式下向右滑动即可自动横向滚动并截取全页面内容。
截取长微博的技巧
在浏览微博时,如果想要保存整个长微博内容,可以先点击微博正文右上角的“分享”按钮,然后选择“截图”并进入截长图模式,按照前面提到的方法进行截取。
截取整个网页的方法
当你想要保存整个网页的内容时,可以使用Safari浏览器自带的截长图功能。在打开的网页中,点击屏幕底部的“分享”按钮,选择“截图”并进行截长图操作。
截取聊天记录的技巧
在聊天界面下拉时,如果想要截取整个聊天记录,只需按住屏幕底部的“输入框”区域并向上滑动,即可进入截长图模式并完成截取。
将截长图导出为PDF文件
截长图保存为图片可能会占用较大空间,而将其导出为PDF文件则更加方便。在保存截长图时,选择“导出为PDF”,系统会将其转换成PDF格式并可选择保存路径。
通过第三方应用增加截长图功能
除了系统自带的截长图功能外,还有很多第三方应用可以帮助你进一步优化和增加截长图的功能。例如,Picsew、Tailor等应用都提供了更多高级功能和编辑选项。
截长图的常见问题及解决办法
在截长图过程中,可能会遇到一些问题,例如无法滚动截取、截图内容不完整等。针对这些常见问题,我们提供了一些解决办法,帮助你更好地应对各种情况。
使用截长图技巧的注意事项
在使用截长图技巧时,还需注意一些事项。例如,截长图过程中尽量保持页面稳定,避免异动;同时,确保手机存储空间充足,以免因截长图而导致手机卡顿。
截长图技巧的实际应用场景
截长图技巧不仅适用于个人用户,也可以在工作和学习中发挥巨大作用。无论是保存重要信息、收集研究资料还是制作演示文稿,掌握截长图技巧都能提高工作和学习效率。
通过本文分享的15个iPhone截长图技巧,相信大家已经对如何更好地使用这一功能有了深入的了解。无论是普通截长图、横向滚动截图还是针对特定应用场景的截取技巧,都能让我们更加便捷地截取和保存长图内容。掌握这些技巧,让我们的手机操作更简单高效。