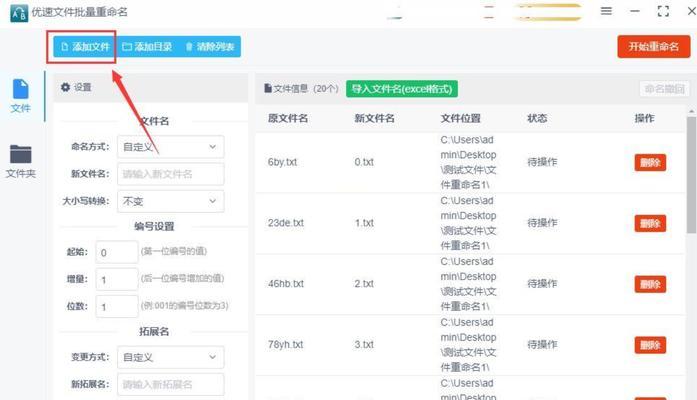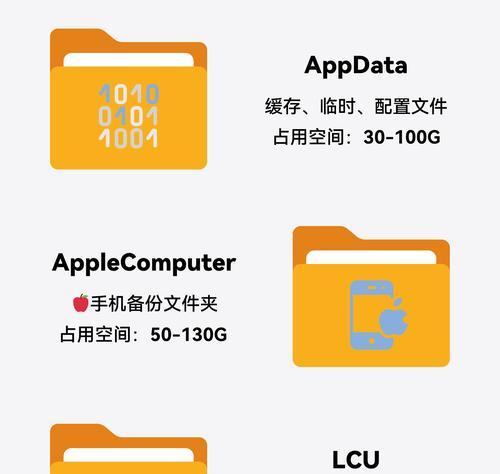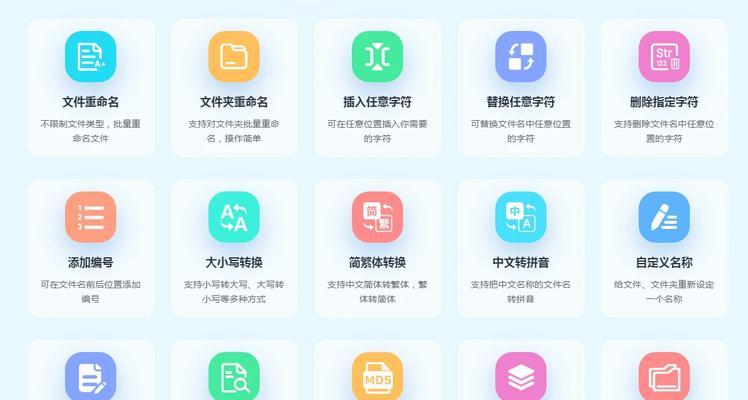在这个数字化时代,我们每天都要面对各种各样的文件和文件夹。一个清晰、个性化的文件夹图标不仅能帮助我们快速识别文件内容,还能让我们的电脑桌面变得更加美观独特。我们如何自定义电脑文件夹图标呢?本文将详细介绍Windows和macOS两大操作系统中自定义文件夹图标的全过程,帮助用户轻松打造个性化的电脑桌面环境。
Windows系统中的自定义方法
1.选择合适的图标文件
您需要准备一个图标文件(.ico格式)。如果您的图标是图片格式,可以使用在线转换工具或专门的软件将其转换为图标格式。确保图标的大小是适合文件夹图标的尺寸,一般建议为32x32像素或64x64像素。
2.定位文件夹并重命名
找到您想要更改图标的文件夹,右键点击,选择“重命名”,输入一个临时的名字,比如“NewName”,然后按Enter键确认。
3.更改文件夹的图标
接下来,再次右键点击该文件夹,选择“属性”。在弹出的属性窗口中,切换到“自定义”选项卡,然后点击“更改图标”按钮。这时会弹出一个包含有多种图标的列表,您可以从中选择一个图标,或者点击“浏览”找到您事先准备好的图标文件。
4.应用并保存更改
选中您喜欢的图标,点击“确定”,然后关闭属性窗口。此时,您应该看到文件夹的图标已经变成了您选择的图标。如果需要还原为默认图标,只需回到属性窗口,选择“还原默认图标”即可。
macOS系统中的自定义方法
1.准备好图标文件
在macOS中,您可以使用PNG或者是JPEG格式的图片来更改文件夹图标。尺寸建议是128x128像素,保证图标足够清晰。
2.更改图标
3.保存更改
可能遇到的问题
Windows系统中的问题
图标应用后不显示:确认图标的路径和名称正确,同时检查是否有权限限制。
图标文件损坏:重新下载或创建图标文件,保证文件没有损坏。
macOS系统中的问题
图标显示模糊:确认图片分辨率和大小符合要求,尤其是Retina显示屏的用户。
实用技巧
批量更改图标:在Windows中,可以使用文件批量命名工具,然后通过脚本或者第三方软件批量更改图标。
图标备份:更换图标前,最好备份一下原始图标,以备日后还原使用。
结语
通过熟练掌握上述方法,用户可以轻松地在自己的电脑上个性化文件夹图标,不仅美化了电脑环境,也提高了管理文件的效率。从Windows到macOS,两大系统的自定义图标操作并不复杂,只要按照步骤来,即便是电脑新手也能完成。记住,个性化你的电脑桌面,享受它的便利和乐趣吧!