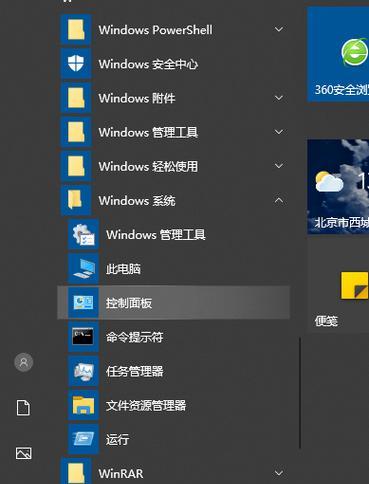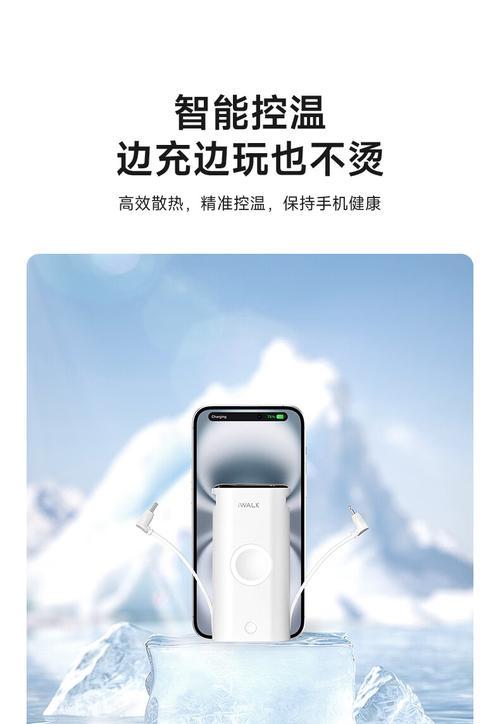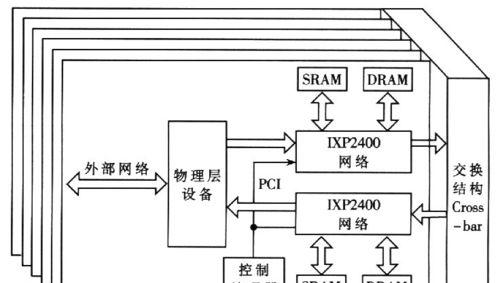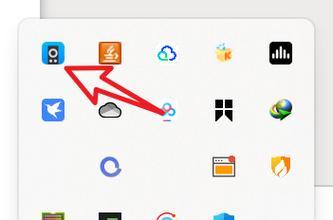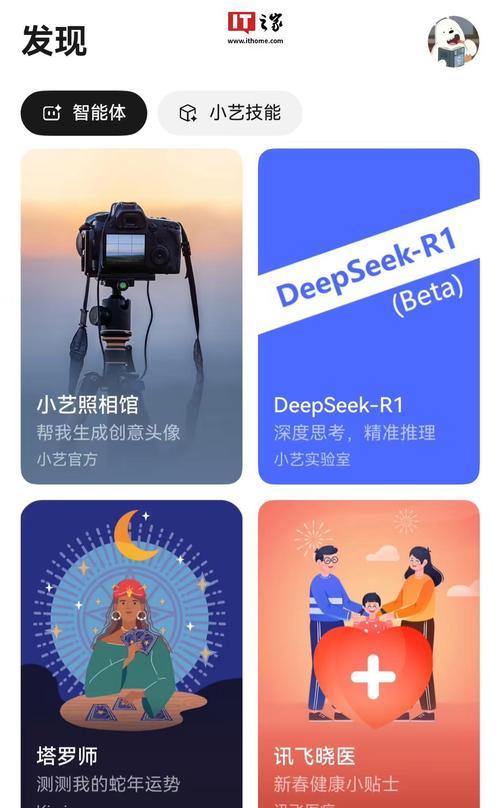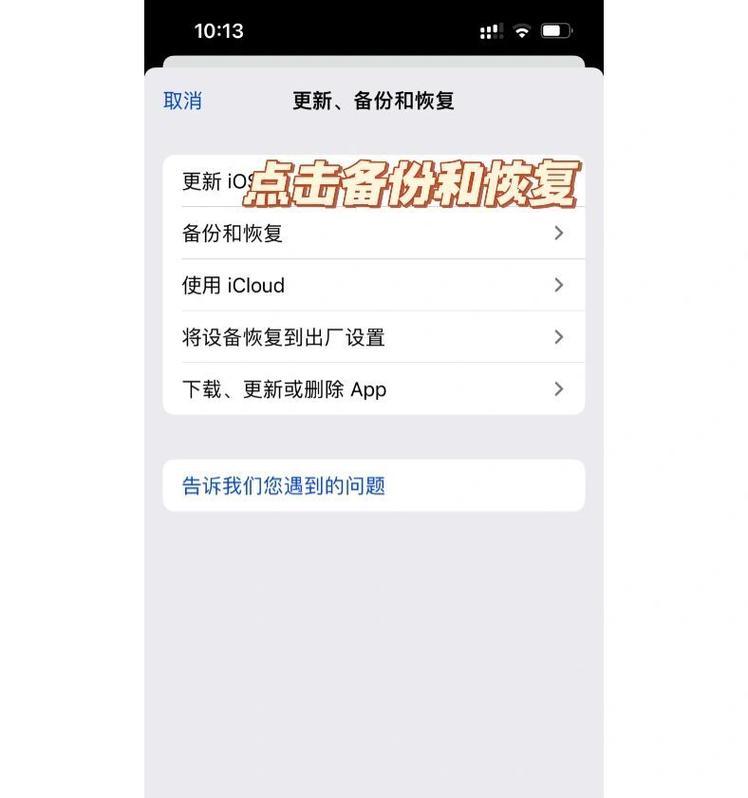但随着时间的推移,可能会有一些账号变得无用或者不再需要,很多人在使用Win10时会创建多个登录账号,Win10是目前广泛使用的操作系统之一。帮助用户简化系统登录流程、本文将介绍如何在Win10中删除登录账号,同时提高系统的安全性。
检查账号权限
首先要确保当前登录的账号具有足够的权限来执行这个操作,在删除任何登录账号之前。只有管理员账号或拥有管理员权限的账号才能删除其他账号。
备份重要数据
我们强烈建议您先备份该账号中重要的数据、在删除任何账号之前。所有该账号下的文件、一旦删除账号、并且无法恢复,设置和应用程序都将被删除。
打开用户账户设置
点击Win10任务栏上的“开始”然后选择,按钮“设置”图标。点击,在设置窗口中“账户”进入用户账户设置页面,选项。
选择要删除的账户
点击左侧的,在用户账户设置页面中“家庭和其他用户”选项卡。选择要删除的账户,然后点击,在右侧的用户列表中“删除”按钮。
确认删除账号
要求您确认是否要删除该账号,系统将弹出一个确认删除账号的对话框。您可以选择保留账户文件或者将其删除,在这个对话框中。点击,选择合适的选项后“删除账户和文件”按钮。
输入管理员密码
系统将要求您输入管理员密码以确认操作,如果您当前登录的账号不是管理员账号。点击,输入正确的管理员密码后“继续”按钮。
等待账号删除完成
并将其从系统中移除,系统将开始删除选定的账号。具体取决于您的系统性能和账号中的数据量、这个过程可能需要一些时间。
重新启动计算机
系统将提示您重新启动计算机以使更改生效、在账号删除成功后。点击“立即重新启动”或者稍后手动重启计算机,按钮。
登录新的账号
您将回到登录界面,在计算机重新启动后。删除的账号已经彻底从系统中移除、现在您可以使用剩下的有效账号进行登录。
其他注意事项
还有一些需要注意的事项,在删除登录账号时。以免误删其他重要账号,确保删除的是正确的账号。包括文件、与该账号相关的一切数据将被删除、删除账号后,设置和应用程序。
创建新的账号
可以在用户账户设置页面中点击,如果您想在删除账号后创建一个新的账号“添加其他用户”然后按照提示步骤创建新账号,按钮。
多重验证和密码保护
我们建议您在Win10中启用多重验证和密码保护、为了提高系统的安全性。也能更加有效地保护您的计算机和个人数据,这样即使有人恶意删除账号。
更新操作系统
从而提高系统的整体安全性,定期更新操作系统可以获得最新的安全补丁和功能改进。以免出现漏洞被黑客利用,确保您的Win10系统及时更新。
寻求专业帮助
请寻求专业帮助,如果您在删除登录账号过程中遇到问题或不确定操作。可以咨询计算机技术支持专家或阅读相关的操作手册。
您现在应该知道如何在Win10中删除不需要的登录账号了、通过本文提供的简单教程。提高系统安全性,删除无用账号可以简化系统登录流程。请确保备份重要数据,以免误删其他重要账号,并小心谨慎操作,但在删除之前。以保护您的计算机和个人数据的安全,记得定期更新系统并启用多重验证和密码保护。