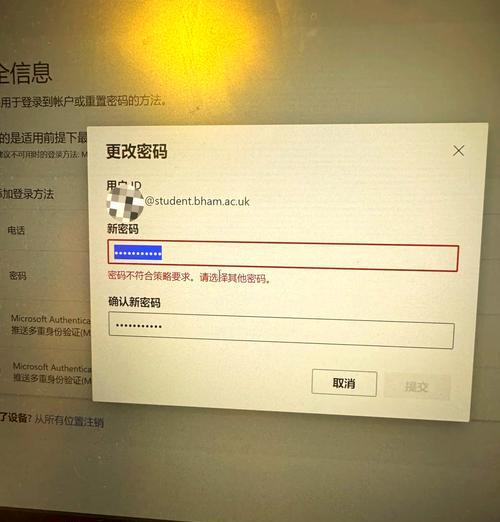title:联想笔记本触摸板关闭方法及其故障处理技巧
date:2023-04-06
tags:联想笔记本,触摸板关闭,触摸板失灵,笔记本维修,操作系统
在使用联想笔记本电脑的过程中,可能会遇到需要关闭触摸板或触摸板失灵的情况。正确掌握触摸板的关闭方法不仅能够提高打字的准确性,还能在故障发生时快速进行排查和解决。本文将详细介绍联想笔记本触摸板关闭的具体操作步骤,以及面对触摸板失灵时的有效应对措施,为您的笔记本使用提供全面的解决方案。
一、联想笔记本触摸板关闭方法
1.1快捷键关闭触摸板
大多数联想笔记本电脑配备有快捷键来直接开启和关闭触摸板,一般与Fn键(功能键)结合使用。操作方法如下:
按下Fn键和触摸板关闭键:通常情况下,触摸板关闭键上会标有触摸板的图形符号(标有“鼠标”或“触控板”字样的按键也可能为关闭键)。同时按下Fn键和该按键,即可关闭触摸板。
1.2通过控制面板关闭触摸板
如果快捷键不起作用,或者您希望在系统层面上禁用触摸板,可以通过控制面板进行设置:
打开控制面板:在Windows搜索栏中输入“控制面板”并打开。
进入鼠标设置:依次点击“硬件和声音”下的“设备和打印机”项,然后找到并点击设备栏下的“鼠标”。
禁用触摸板:在鼠标属性窗口中,切换到“触摸板”选项卡,取消勾选“启用触摸板”复选框。
1.3在BIOS中禁用触摸板
在某些特定情况下,如果上述方法都不能关闭触摸板,可能需要在BIOS设置中进行操作:
重启电脑并进入BIOS:重启电脑时,立即按F2、F10、Del等键进入BIOS设置界面(不同型号的联想笔记本进入BIOS的键位可能会有所不同)。
禁用触摸板:在BIOS菜单中找到“Advanced”或“配置”选项,并找到触摸板相关的设置,禁用它。
二、触摸板失灵怎么办?
当触摸板出现故障或失灵时,您可以通过以下步骤来解决问题:
2.1重新启动笔记本
有时候,简单的重启操作可能就能够解决触摸板的临时故障:
保存正在进行的工作,然后关闭所有程序并重启电脑。
2.2更新或重新安装触摸板驱动程序
驱动程序过时或损坏可能是导致触摸板失灵的原因之一:
下载并安装最新触摸板驱动:前往联想官方网站或使用设备管理器,找到触摸板驱动并进行更新。
重新安装触摸板驱动:如果更新无效,则尝试卸载当前驱动后重新安装。
2.3检查系统文件完整性
系统文件损坏亦可能造成触摸板功能异常:
运行系统文件检查器:在开始菜单搜索框中输入“命令提示符”,右键选择“以管理员身份运行”,在命令提示符窗口输入`sfc/scannow`命令并执行。
2.4检查硬件问题
如果上述软件层面的方法都不能解决问题,触摸板可能出现了硬件故障:
检查是否有污渍或异物:清洁触摸板表面,确保没有灰尘或液体可能导致接触不良。
联系技术支持:如果硬件故障确定无疑,请联系联想客服或到维修店寻求专业帮助。
三、常见问题解答
3.1为什么我的触摸板突然无法工作?
常见原因包括:驱动程序过时或损坏、系统文件损坏、硬件故障或接触不良等。请按照上文的指导进行检查和解决。
3.2我可以随时禁用触摸板吗?
是的,您随时可以通过快捷键、控制面板或BIOS设置将触摸板关闭以防止误触。但若频繁发生误触,建议检查触摸板是否干净或重新校准触摸板设置。
四、
通过本文的介绍,您应该已经掌握联想笔记本触摸板关闭的各种方法,以及触摸板失灵时的排查和处理技巧。无论是软件问题还是硬件故障,都有相对应的解决办法。希望这些信息能帮助您更愉快地使用联想笔记本电脑。如果有任何不清楚的地方,欢迎在下方留言讨论,我们期待给予您进一步的帮助。