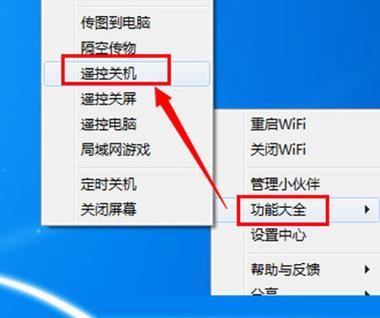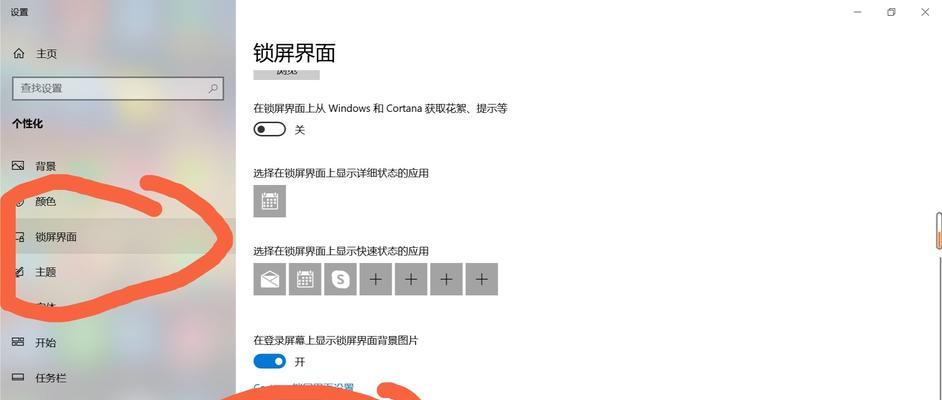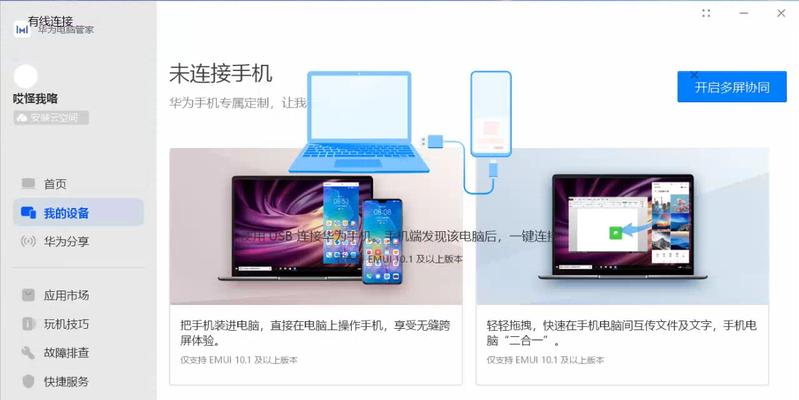当今时代,多屏幕显示已不再是专业的视频编辑和金融分析的专利。越来越多的用户希望在家庭或办公环境中通过多屏幕获得更高效的任务处理和更丰富的娱乐体验。本文将详细介绍如何在个人电脑上配置五块屏幕,涵盖必须的硬件选购、软件设置以及可能出现的问题解决,帮助你轻松步入多屏时代。
一、准备工作:硬件需求及选择
在开始配置之前,我们要确保手头的硬件满足多屏显示的基本条件。对于五块屏幕的配置来说,主要考虑以下几个方面:
1.1显卡选择
显卡的显存和输出端口是影响多屏显示的关键。至少需要一块带有足够输出端口的显卡,常用接口有HDMI、DVI和DisplayPort。目前市面上一些高端显卡支持最多六个输出端口,足以满足配置五块屏幕的需求。
1.2扩展显卡
如果主板集成的显卡端口数量不足,还可以考虑使用多屏输出卡或者视频采集卡来增加额外的显示输出口。
1.3显示器选择
五块屏幕的分辨率和尺寸也是一个需要考虑的因素。依据个人需求,选择相同或不同尺寸、分辨率的显示器。通常建议选择相同品牌和型号的显示器以保证颜色和亮度的一致性。
1.4连接线和适配器
确保有足够的连接线和/或适配器,以便将显卡端口与显示器连接。高分辨率显示器可能需要支持DisplayPort1.2或更高版本的线材。
二、步骤1:硬件安装与连接
硬件安装是多屏配置的基础,接下来介绍硬件连接的详细步骤。
2.1显卡安装
打开电脑机箱,找到空闲的PCIe插槽,将显卡插入插槽并固定。然后连接电源线至显卡,并启动电脑确认显卡已正确识别。
2.2显示器连接
接下来,根据选择的端口,将所有显示器通过相应的线材连接至显卡和/或扩展卡。确保每个显示器都分配了一个独立的输出口。
三、步骤2:软件设置
硬件安装完成之后,接下来是关键的软件设置步骤。
3.1显卡驱动安装与更新
访问显卡制造商官网下载最新的显卡驱动程序并安装。对于NVIDIA或AMD显卡来说,驱动程序通常会提供多屏设置的选项。
3.2显示器设置
在Windows桌面点击右键,选择“显示设置”。在这里可以查看已连接的所有显示器,并选择如何排列它们(镜像显示或者扩展显示),以及调整分辨率、方向等。
3.3多屏显示扩展
在“显示设置”中,开启“多显示器”选项,并选择“扩展这些显示器”。此时,你的桌面应该已经横跨了所有的五块屏幕。
四、故障排查及优化
配置过程中可能会出现一些问题,例如屏幕无法识别、显示不正常等。本节将提供一些常见的问题解决方法。
4.1屏幕无法识别
确保所有线材连接正常,检查显示器电源是否开启。进入设备管理器检查显卡和监视器是否有任何错误标记,并尝试更新驱动程序。
4.2显示问题
如果出现图像显示不正常或分辨率设置错误等情况,返回到“显示设置”,检查每个屏幕的分辨率和方向设置是否正确。
4.3性能瓶颈
当在多个显示器上开启大量应用程序时,可能会出现系统性能瓶颈。考虑升级显卡或降低每个显示器的分辨率,以及关闭一些不必要的后台程序,来改善性能。
五、多屏幕使用技巧和高级功能
想要让你的多屏幕体验更上一层楼吗?以下是一些实用的多屏幕使用技巧和高级功能:
5.1Windows虚拟桌面
通过在任务视图中创建和管理多个虚拟桌面,你可以在每个显示器上分配不同的工作区域,提高工作和娱乐的效率。
5.2分屏软件
使用第三方分屏软件,如DisplayFusion或UltraMon,可以实现更复杂的屏幕管理功能,例如将同一应用程序的不同窗口分配到不同的屏幕。
5.3自动排列窗口
让系统自动为你管理窗口位置。在多显示器环境下,可以设置让特定类型的应用程序总是在特定的显示器上打开。
六、常见问题汇总
这里汇总了一些用户在实际操作中可能遇到的常见问题,以供参考:
Q:Windows10/11支持五块屏幕吗?
A:是的,Windows10和Windows11都支持五块屏幕甚至更多。
Q:多屏幕配置会导致电脑运行缓慢吗?
A:有可能。五块屏幕同时工作时会消耗大量显存和系统资源,如内存和CPU,故建议硬件配置较高。
Q:我能使用笔记本电脑连接五块屏幕吗?
A:可以,只要有足够输出端口的扩展坞或者显卡盒子,笔记本也可以支持五块屏幕输出。
七、结论
电脑配置五块屏幕是一项既酷炫又实用的升级。通过我们的详细指导,从硬件选择到软件设置,再到高级功能应用,你已经有足够的信息完成这一配置。实践这些步骤,享受全新的多屏幕工作与娱乐体验吧!
现在你已经掌握了电脑配置五块屏幕的全流程,只要按步骤细心操作,你将快速享受到多任务处理的便捷和多屏带来的视觉震撼。如果你在设置过程中遇到了问题,不妨回查本文的故障排查部分,相信你可以快速找到解决方法。不要忘记调整你的工作和生活习惯,充分利用多屏设置带来的效率提升。祝你使用愉快!