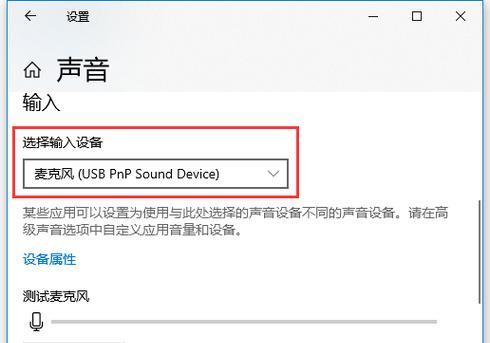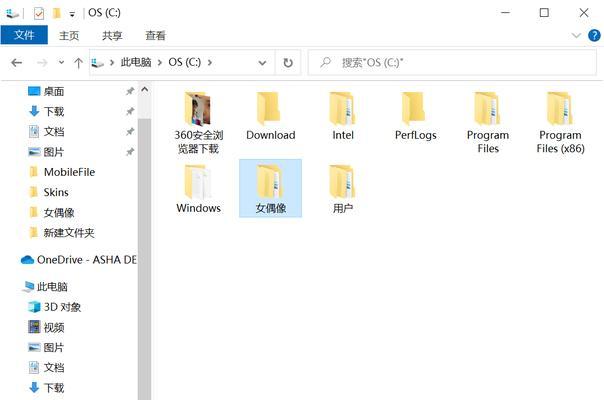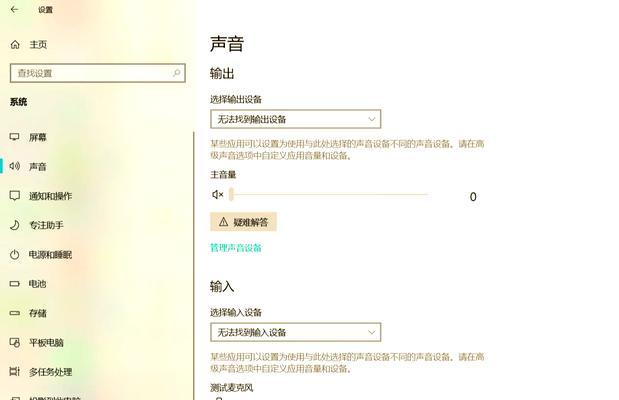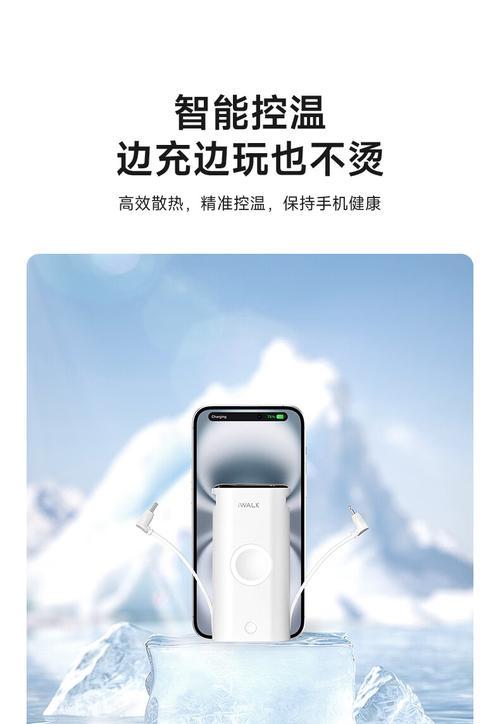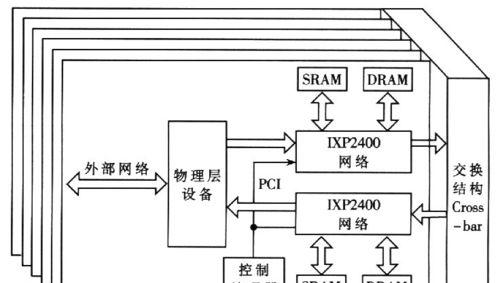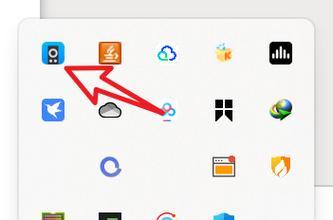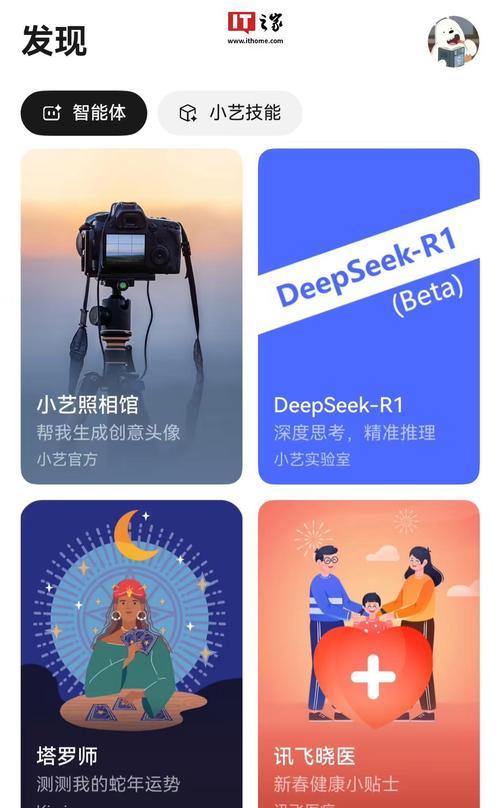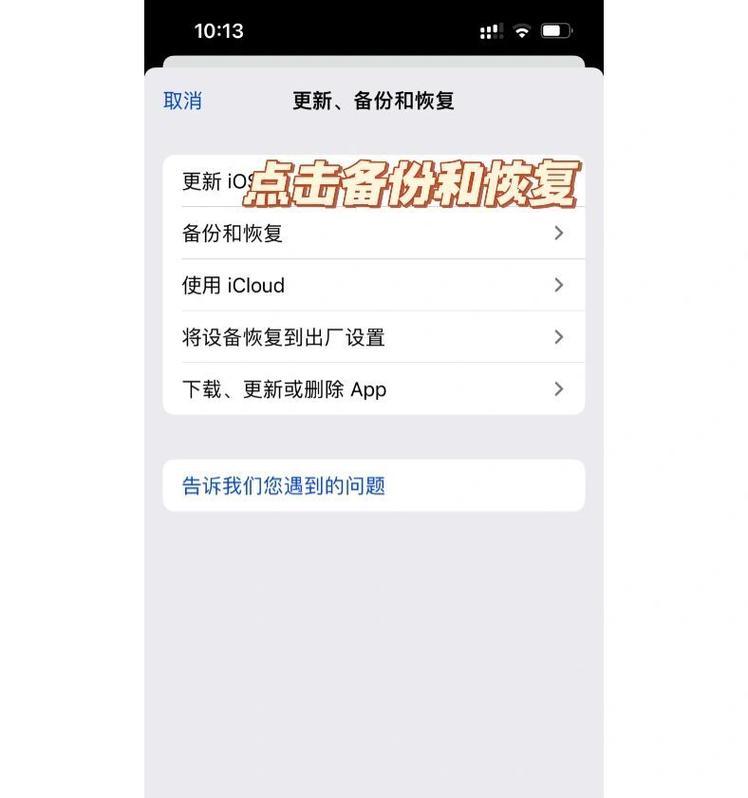在享受音乐、观看电影或者进行游戏时,如果电脑突然出现声音卡顿问题,将大大降低使用体验。这种问题可能由多种原因造成,比如硬件问题、驱动冲突、系统设置不当等。本文将为你提供一些实用的解决步骤,帮助你找到声音卡顿的原因并解决它。我们将深入分析问题,并提供实用技巧,以确保你的电脑声音播放流畅无阻。
一、检查硬件连接与声音输出设备
我们需要确认问题是否由硬件连接不当或音频输出设备故障引起。
1.确认扬声器/耳机正常工作
尝试其他音频设备:将其他扬声器或耳机连接到电脑上,检查是否还存在卡顿问题。如果更换音频设备后问题消失,则说明原音频设备可能存在故障。
2.检查音频线缆
检查音频线缆:确保音频线缆没有损坏,并且稳固连接在电脑和音频设备上。
3.考虑扬声器/耳机端口
更换端口测试:如果你使用的是USB扬声器或耳机,尝试将其插入不同的USB端口。有可能是端口损坏或不兼容。
二、更新或回滚音频驱动程序
音频驱动程序过时或者不兼容也可能导致声音卡顿。
1.查看当前驱动版本
设备管理器法:在Windows系统中,通过“设备管理器”查看音频设备驱动的版本信息,并记录下来。
2.访问制造商网站获取更新
官网下载驱动:访问你的声卡制造商的官网,下载最新版本的驱动程序。
3.更新或回滚驱动
使用系统工具更新驱动:在“设备管理器”中找到你的音频设备,右键选择“更新驱动程序”。如果声音卡顿问题始于最近的更新,你可以选择回滚到之前的驱动版本。
三、调整电脑声音设置
有时简单的系统设置调整即可解决问题。
1.降低音频采样率和位深
系统声音设置:减少音频的采样率和位深可以降低对CPU的使用率,从而可能解决卡顿问题。将采样率从48kHz降低到44.1kHz。
2.关闭声音效果
禁用高级声音效果:在“控制面板”中找到“声音”设置,选择你的音频设备,然后在“播放”选项卡下点击“属性”,切换到“增强”标签页,关闭所有的增强选项。
3.检查电源管理设置
防止计算机停止音频设备供电:在音频设备的“电源管理”设置中,取消勾选“允许计算机关闭此设备以节省电”选项。
四、检查系统资源占用情况
如果系统资源被其他程序占用过多,也可能影响声音播放。
1.使用任务管理器检查资源占用
打开任务管理器:按下`Ctrl+Shift+Esc`打开任务管理器,查看哪些程序占用过多CPU或内存资源,并适当关闭或限制这些程序。
2.调整后台应用
设置后台应用限制:在“设置”中搜索“后台应用”,限制后台运行应用程序的数量。
五、系统诊断及更新
系统本身的问题也可能是导致声音卡顿的原因。
1.运行系统自带的故障排除工具
使用故障排除工具:在Windows系统中,可以使用“故障排除工具”进行快速的自我诊断,可能会找出声音卡顿的根本原因。
2.检查并安装系统更新
确保系统处于最新状态:在“设置”中搜索并安装所有可用的Windows更新。
六、检查病毒和恶意软件
电脑受到病毒或恶意软件攻击也可能导致音频播放问题。
1.运行杀毒软件
全面扫描:使用可靠的杀毒软件进行全面扫描,确保系统未被病毒或恶意软件感染。
2.清理恶意软件
使用专业工具:如果怀疑有恶意软件,可以使用专业工具进行清除。
七、硬件升级
如果以上方法都不能解决问题,那么可能是硬件不够强大或者存在硬件故障。
1.考虑升级硬件
升级内存或更换硬盘:如果你的电脑内存较小,或者电脑仍然使用机械硬盘,升级为更大的内存或固态硬盘可能会缓解卡顿问题。
电脑声音卡顿的问题可能让人烦恼,但通过一系列的检查和调整,通常都可以找到问题所在并解决掉。按照本文介绍的方法,从检查硬件连接开始,到更新音频驱动、调整声音设置,再到系统诊断和硬件升级,你将能够一步步地接近并最终解决这一问题。如果在操作过程中遇到任何困难,或者问题依旧存在,建议联系专业技术支持获取更专业的帮助。