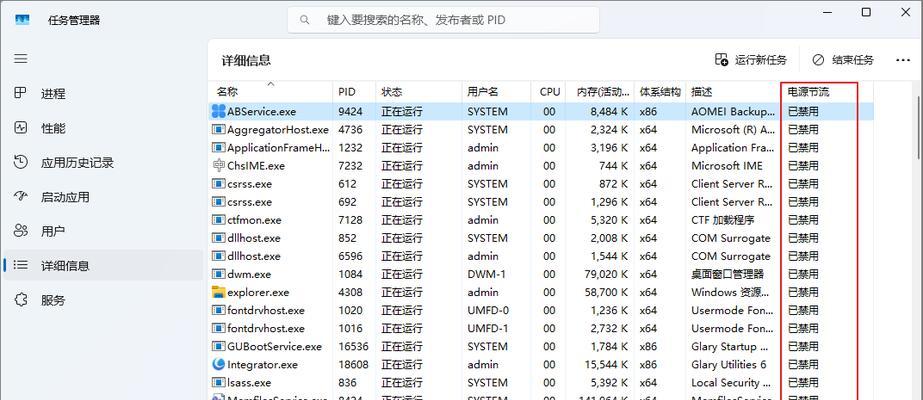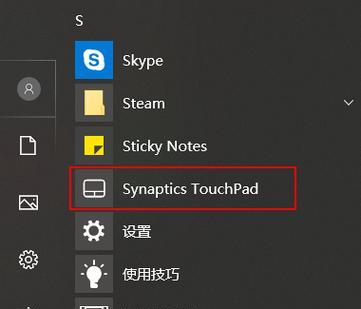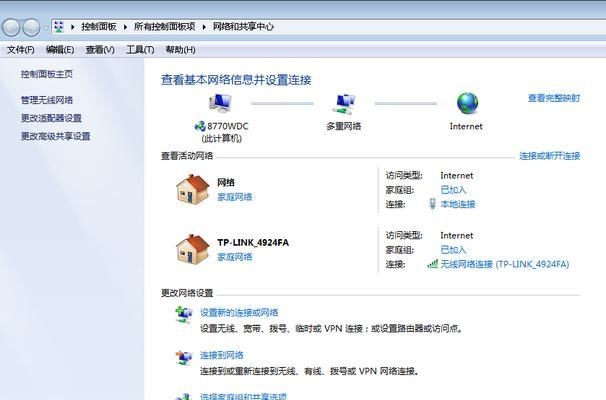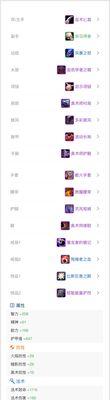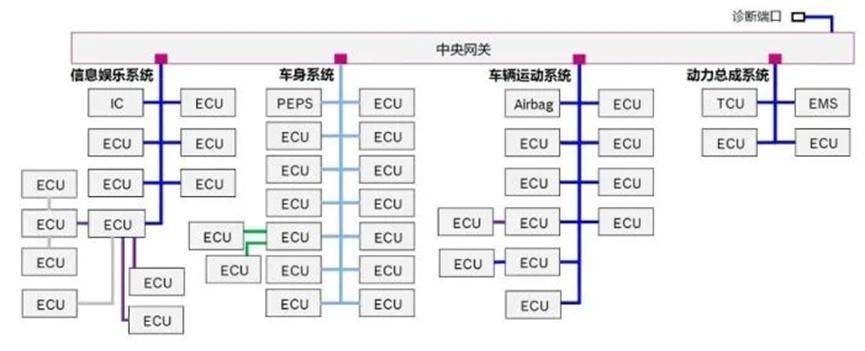在使用电脑时,我们常常会看到屏幕底部有一些应用图标,这些图标代表正在运行的应用程序。对于这些图标,用户可以自主选择是否显示它们,有时出于隐私考虑或系统整洁,用户可能希望将它们关闭。本文将为大家详细讲述如何在不同操作系统中关闭页面底部的应用图标,并探讨这一操作对电脑性能可能带来的影响。
关闭页面下面应用图标的步骤
Windows系统
在Windows系统中,底部的应用图标通常是指任务栏上的图标。关闭它们的步骤如下:
1.右击任务栏空白处:在屏幕底部找到任务栏,右击任务栏上的空白区域。
2.选择“任务栏设置”:在弹出的菜单中选择“任务栏设置”选项来打开相关配置。
3.找到通知区域设置:在任务栏设置中,向下滚动找到“选择在任务栏上显示哪些图标”或“通知区域”这一项。
4.关闭应用图标:在通知区域的设置页面,您可以选择关闭某些不需要的应用图标,或者选择关闭“显示通知区域图标”。
macOS系统
macOS的用户若想隐藏桌面上的应用程序图标,可以按照以下步骤操作:
1.进入系统偏好设置:打开“系统偏好设置”。
2.选择“桌面与屏幕保护程序”:在系统偏好设置中找到“桌面与屏幕保护程序”。
3.勾选隐藏图标:进入“视图”选项卡,并勾选“在桌面和窗口上隐藏图标”。
关闭图标对电脑性能的影响
关闭底部的应用图标并不会直接对电脑性能产生较大的影响。这些图标本身并不占用大量系统资源,它们仅仅是当前运行应用的快捷入口。关闭图标主要影响的是用户界面的展示,而非系统内部资源的分配。然而,这一操作可能会间接帮助用户减少不必要的信息干扰,降低因寻找目标应用而分散注意力的可能,从而在心理层面提升使用效率。
常见问题解答
问题1:关闭底部图标后,我还能否随时访问这些应用?
答案:关闭图标不意味着阻止了应用程序的运行,你依然可以通过任务管理器、启动器或搜索功能来访问这些应用。
问题2:地图标是否会影响系统安全?
答案:关闭图标本身不会对安全性产生影响,但若关闭某些引起安全警报的系统图标,就有可能忽略掉重要的安全提示。
问题3:如何重新显示之前关闭的图标?
答案:在相应的设置中取消勾选或选择显示即可,具体操作与关闭图标时的步骤相反。
问题4:关闭图标应该注意什么?
答案:确保你知道关闭的图标属于哪些应用,并确认这些应用在需要时可以便捷地打开。如果你依赖于图标来管理程序运行状态,那么请谨慎操作。
综上所述,关闭电脑页面下面的应用图标是一个简单的过程,它对电脑性能没有实质性的影响,但可以给用户带来更清爽的桌面环境,减少不必要的干扰。在操作之前,只需确保了解该功能对自己的使用习惯是否必要,并考虑是否需要访问这些图标提供的即时信息。希望本文能够帮助你更好了解如何管理Windows和macOS系统中的这些图标,以及它们各自可能带来的影响。