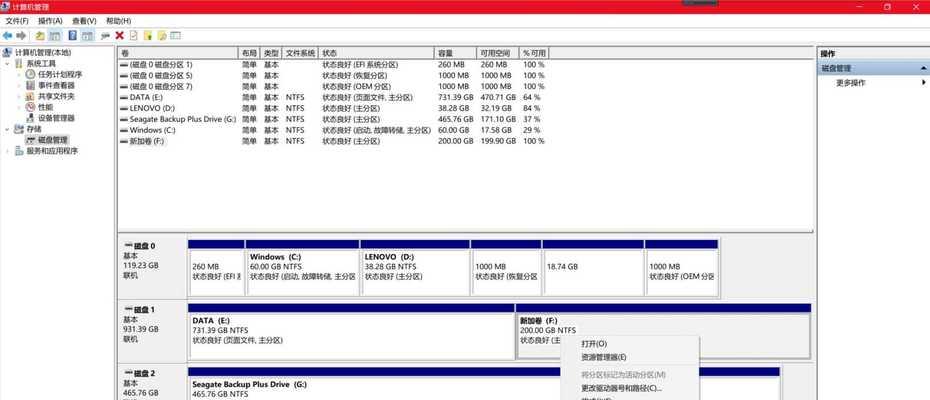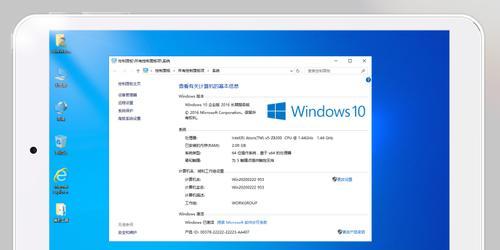电脑内存压缩关闭代码后如何恢复?
随着计算机技术的不断发展,我们对电脑性能的要求越来越高。在日常使用电脑的过程中,我们可能会遇到一些优化的小技巧,比如关闭电脑内存压缩功能来提高性能。但有时出于特定需求,我们需要重新启用该功能。本文将提供关于如何恢复被关闭的电脑内存压缩功能的详尽指导,帮助您保持系统平衡和性能。
什么是电脑内存压缩?
在开始之前,了解什么是电脑内存压缩对我们来说是重要的。内存压缩是一种使操作系统能够更有效地使用物理内存的技术。通过压缩内存中不常用的页面,腾出更多空间给当前活跃的应用程序使用,从而在物理RAM(随机存取存储器)有限的情况下提高系统效率。
电脑内存压缩关闭的原因
在某些情况下,用户或者系统可能会自动关闭内存压缩功能,这通常是因为系统视为更稳定或兼容性的考虑。某些特定的应用程序可能不与内存压缩兼容,或者在特定的系统配置下,禁用内存压缩可以避免出现系统错误或不稳定。
如何恢复关闭的电脑内存压缩功能?
第一步:确认内存压缩功能是否确实被关闭
我们需要确认电脑的内存压缩功能是否真的被禁用。我们可以通过“任务管理器”查看系统资源的使用情况。
1.右键点击任务栏并选择“任务管理器”。
2.在“性能”标签页,找到“物理内存”部分。
如果看到“压缩”这一选项,表明内存压缩功能是开启的。如果没有看到,或者状态显示为“关闭”,则表示我们需要激活这项功能。
第二步:通过命令行启用内核调试模式
若要恢复内存压缩功能,通常需要通过Windows的命令提示符进行设置。这里涉及到的操作需要管理员权限。请注意,修改系统设置时,务必按照正确的步骤进行,以防出现错误设置。
1.按下`Win+R`键打开运行窗口,输入`cmd`并按回车键。
2.在命令提示符中,输入`bcdedit/settestsigningon`来开启测试签名模式。
3.重启电脑后,按下`F8`键选择“高级启动选项”,进入“启动设置”,点击“重启”。
4.在启动设置界面中,选择“启用调试”。
第三步:使用系统配置工具
在启用内核调试模式之后,我们可以使用系统配置工具来重新开启内存压缩功能。
1.在开始菜单中搜索“msconfig”,并以管理员身份运行。
2.在“引导”选项卡中,选择当前正在使用操作系统的条目,点击“设置”。
3.点击“高级选项”,勾选“最大内存”并设置为计算机最大支持的内存大小减去一定的冗余(比如,如果支持16GB内存,可以设置为14GB)。
第四步:重启并验证内存压缩功能
完成上述设置之后,重启你的电脑,再次通过任务管理器确认内存压缩功能是否已经被开启。
潜在问题及解决方法
在恢复内存压缩功能的过程中,您可能会遇到一些问题,例如系统不稳定,或者内存压缩未成功开启。解决这些问题通常需要仔细检查每一步设置,确保所有步骤都按照指导正确执行。
结语
通过本文的介绍,您应该已经了解了如何恢复关闭的电脑内存压缩功能。请务必在执行过程中谨慎操作,确保遵循正确的步骤,这样可以最大限度地减少对系统稳定性的影响。如果在操作过程中遇到困难,可以寻求专业IT支持人员的帮助。希望本文的内容能够帮助您更好地管理自己的计算机系统,提升使用体验。