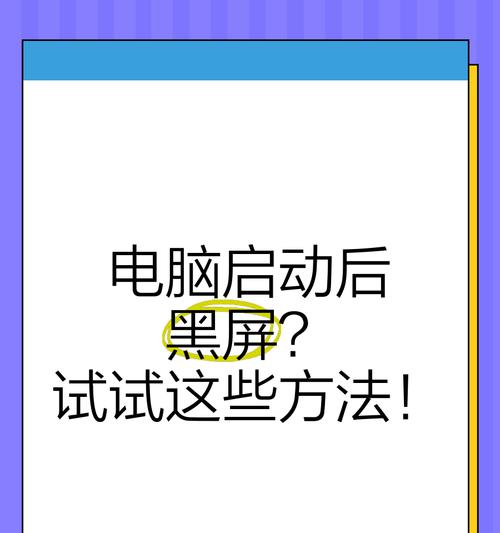电脑黑屏是常见的故障现象之一,可能是由软件冲突、硬件故障、操作系统问题等多种原因引起的。而有时候,为了执行某些特定的测试或实验,我们可能需要故意让电脑进入黑屏状态。本文将为读者提供一些快速让电脑黑屏的方法,并且指导如何在确保安全的前提下故意让电脑进入黑屏状态。
电脑黑屏快速应对方法
一、电脑突然黑屏,如何快速应对?
在电脑突然黑屏时,首先需要确定黑屏的原因。如果是操作失误导致的,可以尝试以下步骤快速恢复:
1.检查电脑硬件连接是否稳固,特别是显示器和电源线。
2.尝试按键盘上的电源键进行重启。
3.如果以上方法无效,可以尝试强制重启电脑(同时按住电源键和Windows键,持续约5秒钟)。
如果黑屏是由软件冲突或操作系统故障引起的,可能需要进行更深入的故障排除:
1.在启动时按F8键进入“高级启动选项”,选择“安全模式”或“启动修复”。
2.如果能以这些方式进入系统,尝试进行系统还原或修复驱动程序问题。
3.若上述方法均无效,可能需要备份重要数据,并进行系统重装。
二、电脑黑屏的常见原因
1.硬件故障:如内存条接触不良或硬盘损坏。
2.驱动程序问题:过时或不兼容的驱动程序可能导致系统不稳定。
3.操作系统错误:系统文件损坏、病毒感染或其他系统问题。
4.温度过高:电脑内部过热可能导致保护机制触发,自动关闭显示器。
故意让电脑进入黑屏状态的正确途径
一、软件层面的方法
1.使用屏幕保护程序
在Windows系统中,可以设置屏幕保护程序,当电脑空闲一段时间后自动进入屏幕保护状态,实现黑屏效果。
操作步骤:
1.右击桌面,选择“个性化”。
2.在左侧菜单栏选择“屏幕保护程序”。
3.在下拉菜单中选择喜欢的屏幕保护程序,并设置等待时间。
4.点击“确定”保存设置。
2.通过电源选项调整
电源选项中可以设置电脑在特定条件下进入睡眠或休眠状态,其中休眠状态下显示器关闭,达到了黑屏的效果。
操作步骤:
1.在搜索栏输入“电源选项”并进入。
2.点击“其他电源设置”。
3.在“选择电源按钮的功能”中,设置“当按下电源按钮时”为“休眠”。
4.点击“更改计划设置”,根据需要调整“关闭显示器”时间。
二、硬件层面的方法
1.关闭显示器
在硬件层面,直接关闭显示器是让电脑进入黑屏状态的最直接方法。
操作步骤:
1.确认已保存所有工作,避免数据丢失。
2.直接关闭或拔下显示器电源。
注意:直接关闭显示器或拔下显示器的电源会导致正在运行的程序中断,可能造成数据丢失。所以,除非进行特定测试,否则不推荐此种方法。
常见问题与实用技巧
Q1:如果电脑进入黑屏状态,如何快速恢复?
A:只需要轻轻点击鼠标或按任意键,多数情况下电脑会从休眠或睡眠状态唤醒,返回到你上一次停留的工作窗口。
Q2:电脑出现黑屏时,如何保存我的工作?
A:如果电脑没有完全停止响应,可以尝试快速保存工作文件,或者使用任务管理器结束无响应的程序,以快速恢复电脑正常运行。
Q3:故意让电脑进入黑屏状态有什么风险?
A:故意让电脑进入黑屏状态,尤其是通过硬件层面的方式(比如直接关闭显示器或拔掉显示器电源),可能中断正在运行的程序,导致数据未保存丢失。不正确的操作可能对电脑硬件造成损害。
技巧:如何防止误操作导致黑屏?
A:在进行任何可能引起黑屏的操作前,最好先备份重要数据,并设置好系统还原点。在操作时,如果可能,最好有专业人士在场指导。
技巧:如何避免电脑因温度过高导致的黑屏?
A:定期清理电脑内部灰尘,确保散热风扇工作正常。安装有质量的散热系统,避免电脑长时间满负荷运行。
综合以上
电脑黑屏现象时有发生,可能是由多种原因导致。通过上述的方法,我们可以快速应对电脑黑屏问题,也可以在需要时故意让电脑进入黑屏状态。然而,在进行任何可能导致电脑黑屏的操作之前,务必确保数据已备份,以避免潜在损失。同时,合理保养电脑硬件,定期进行检测和清理,将有助于减少黑屏的发生概率。希望本文的内容能帮助您更好地理解和应对电脑黑屏的问题。