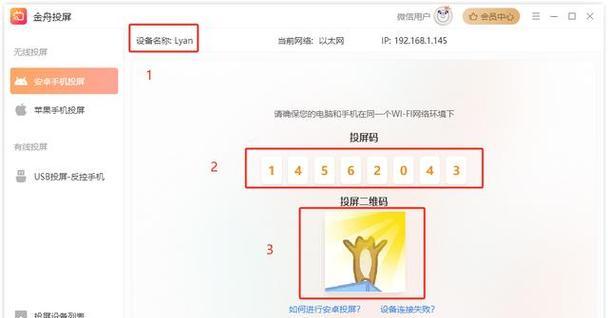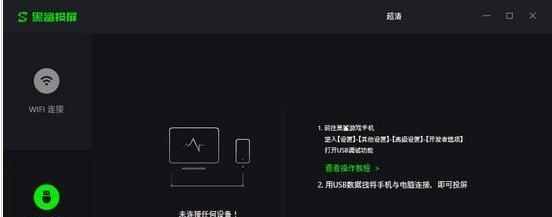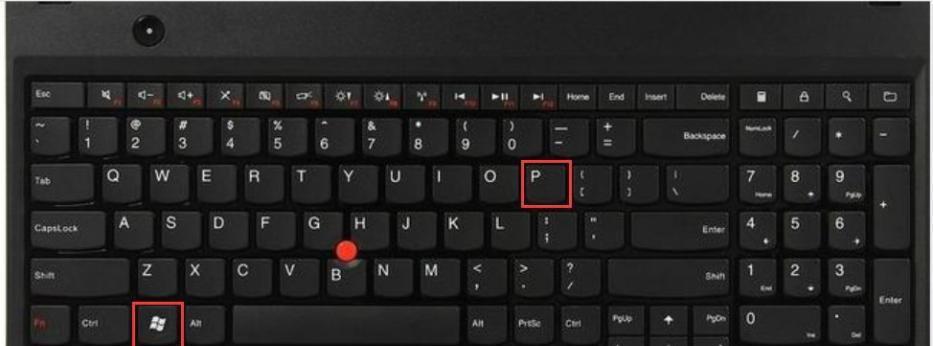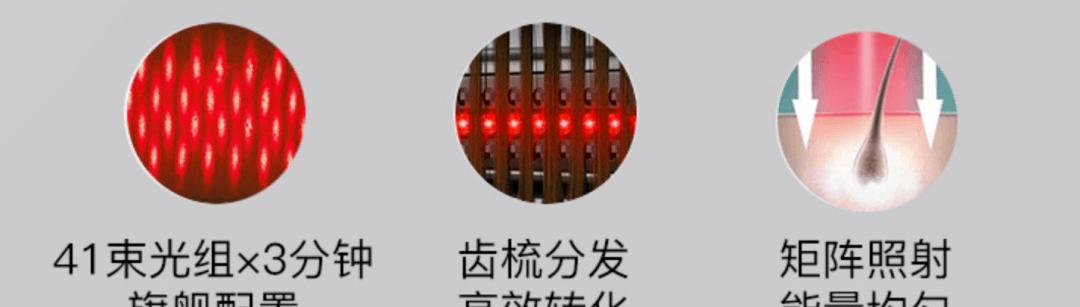随着科技的进步,人们越来越多地通过笔记本电脑处理工作与娱乐。但有时候,我们需要将笔记本上的内容展示到更大的显示屏幕上,比如在会议中或者在家庭影院观看电影。现在,不少笔记本电脑支持通过充电线或其他类型的连接线实现Miracast或HDMI投屏。下面,就为您全面解析在笔记本电脑上如何使用充电线进行投屏的步骤。
前提条件:确认硬件与软件兼容性
在开始操作前,关键是要确认您的笔记本电脑和显示设备(如投影仪或电视)支持通过充电线进行投屏。并非所有类型的充电线都具备视频输出功能。一般来说,支持视频输出的充电线需要支持USB-C至HDMI或其他视频接口的转换。您的笔记本操作系统和硬件也需要支持相应的投屏技术。
步骤一:准备合适的连接线和显示设备
1.选购合适的视频接口转换线。一种常见的连接方式是使用USB-C转HDMIAdapter线,它可以连接笔记本的USB-C端口与显示设备的HDMI端口。
2.确保您的显示设备已打开并处于待机状态。
步骤二:调整笔记本显示设置
1.连接好充电线和显示设备后,外部显示设备应当被自动识别。笔记本电脑通常会在屏幕上弹出一个弹窗,询问您是选择复制显示还是扩展显示。
2.根据您的需求选择“复制”或“扩展”显示模式。如果想要将笔记本画面完整复制到外部屏幕上,则选择“复制”;若要将两个屏幕作为扩展桌面使用,则选择“扩展”。
步骤三:连接过程的故障排除
1.如果连接后外部显示设备没有画面输出,请检查连接线是否牢固连接在两个设备上。
2.检查显示设置,确保显示器被正确识别并设置为默认显示输出。
3.部分笔记本可能需要在显示设置中手动开启“仅通过此线连接到显示器”的选项。
步骤四:使用第三方软件以增强兼容性
1.如果以上步骤无法成功进行投屏,可以尝试使用第三方软件,如“SpaceDesk”等,这些软件可以帮助您的电脑通过网络将屏幕内容传输到显示设备上。
2.下载并安装相应的软件到您的笔记本电脑上,在两个设备上运行并建立连接。
常见问题解答
1.我的笔记本只有传统的USB接口,如何实现充电线投屏?
答:如果您的笔记本只有传统USB接口,您需要购买一个USB转HDMI的适配器。连接方式与USB-C类似,但请确保购买的适配器支持视频传输功能。
2.为什么我的笔记本电脑支持Miracast但仍然无法通过充电线投屏?
答:Miracast是一种无线显示技术,它不依靠有线连接。当您说“通过充电线投屏”时,其实是在使用充电线作为物理连接媒介,这并不涉及Miracast功能。如果无法投屏,可能是由于硬件不支持或者电源管理设置中的问题。
3.投屏时如何保证声音的传输?
答:绝大多数支持视频输出的USB-C充电线同时也支持音频信号的传输。在连接成功后,声音将通过HDMI线自动传输到显示设备,您可以在显示设备的音量设置中进行调节。
实用技巧:提升投屏体验
在投屏前,确保您的笔记本和显示设备都更新到最新版本的系统与驱动程序,以获得最佳兼容性和性能。
调整笔记本的电源计划,设置为高性能模式,可以避免因电源管理导致的连接问题。
浏览器和视频播放软件通常具有镜像显示的功能,可以在软件内部选择输出到外部显示器,这有时比操作系统的显示设置更加灵活。
通过以上步骤和技巧,您现在应该可以轻松地通过充电线将笔记本电脑的内容投屏到更大的屏幕上。无论是在办公场所,还是在家中享受影音娱乐,这都将为您带来便利和舒适。希望您的投屏体验既高效又愉快!