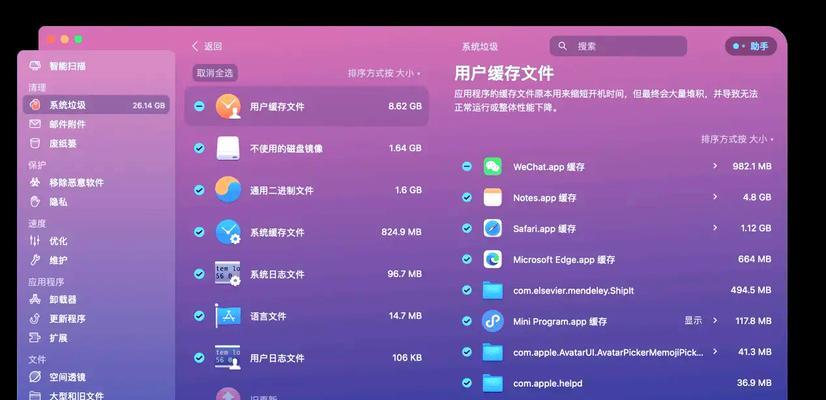在互联网技术飞速发展的今天,电脑已经成为我们日常生活中不可或缺的一部分。然而,随着使用频率和强度的增加,电脑的内存越来越容易出现容量不足的问题。内存不足不仅会影响电脑运行的速度,还会导致程序崩溃、系统卡顿等现象。学习如何更有效地清理电脑内存,对于提升电脑性能和延长使用寿命有着至关重要的作用。接下来,本文将教你一些实用的清理内存技巧,并提供详尽的操作步骤和常见的问题解答。
了解内存和清理的基础
内存的定义及其作用
内存,又称随机存取存储器(RAM),是电脑运行时临时存储数据和指令的硬件部分。与存储设备如硬盘和固态硬盘不同,内存的数据读写速度更快。电脑在进行多任务处理或运行大型程序时,需要足够的内存来保证流畅运行。
清理内存的重要性
定期清理电脑内存能够释放被占用的资源,帮助电脑运行得更为流畅。内存清理可以提升系统响应速度,减少程序崩溃和系统卡顿,对于维持电脑整体性能稳定具有重要作用。
手动清理电脑内存
结束不必要的后台进程
步骤1:按下`Ctrl+Shift+Esc`键打开任务管理器。
步骤2:在任务管理器中查看正在运行的程序列表。
步骤3:找到并选中不需要的后台进程。
步骤4:点击右下角的“结束任务”按钮以关闭这些进程。
清理启动项
步骤1:右键点击任务栏上的开始菜单按钮,选择“任务管理器”。
步骤2:切换到“启动”标签页。
步骤3:在列表中选择不需要随电脑启动的程序。
步骤4:点击右下角的“禁用”按钮来取消这些程序的自动启动。
清理临时文件
步骤1:按下`Win+R`键,输入`%temp%`并按回车打开临时文件夹。
步骤2:选中所有文件,右键点击选择“删除”。
注意:在删除前请确保这些文件是临时文件,不会对系统造成不良影响。
使用软件工具清理内存
选择合适的内存清理工具
目前市场有多种内存清理软件,例如CCleaner、AdvancedSystemCare等,选择一个声誉良好的工具可以帮助你自动化清理内存。
使用CCleaner清理内存
步骤1:下载并安装CCleaner。
步骤2:打开CCleaner,切换到“清理”选项卡。
步骤3:点击“分析”按钮,软件会自动检测可以清理的项目。
步骤4:分析完毕后,点击“运行清理器”按钮来清理内存。
使用AdvancedSystemCare清理内存
步骤1:安装并启动AdvancedSystemCare。
步骤2:选择“一键优化”功能。
步骤3:点击“全部扫描”,软件将检查系统问题。
步骤4:在扫描结果中选择“内存清理”,点击执行。
扩展阅读:内存清理常见问题解答
如何定期自动清理内存?
可以在内存清理工具中,设置定期自动扫描和清理的计划任务。比如在CCleaner中,进入“选项”设置,找到“计划”并设置清理任务的时间和频率。
清理内存会不会导致数据丢失?
本文介绍的清理方法是不会导致数据丢失的。然而,永远建议在进行任何清理之前备份重要数据,以防意外发生。
清理内存之后,电脑性能提升明显吗?
清理内存释放的资源确实能够帮助提升电脑性能,尤其是对那些老旧电脑而言。不过,内存清理只是提升性能的一个方面,定期维护和升级硬件也是必要的。
综上所述
通过上述方法的逐步学习和实践,你可以有效地清理电脑内存,从而获得更流畅的电脑运行体验。记住,定期进行内存清理是维护电脑性能的关键步骤之一。软件工具的辅助可以帮助你更容易地完成这一任务,但同时也要注意选择安全可靠的工具。希望本文提供的信息能帮助你解决电脑内存清理中的难题,让你的电脑焕发新生,提升工作效率。