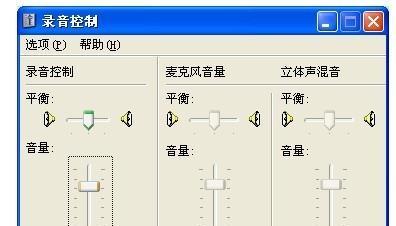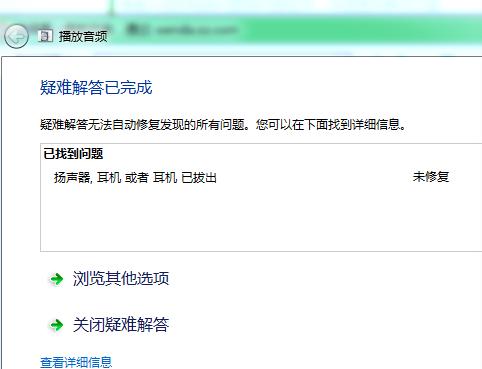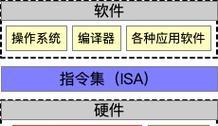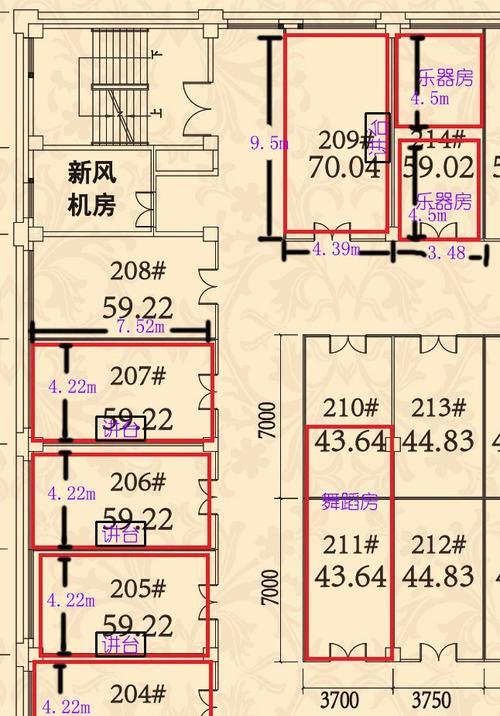在这个静谧的夜晚,你正沉浸在电脑游戏的激烈战斗中,突然之间,背景音乐和游戏效果音让你的队友无法通过语音沟通,亦或是你正在观看电影,却被突如其来的系统提示音打断了剧情。电脑乱战关闭声音的问题困扰了许多用户,如何能够根据系统设置、软件配置或硬件调整来控制这些声音呢?本文将为你详细解读。
1.操作系统声音设置调整
1.1Windows系统声音调整
Windows系统下,你可以轻松通过“声音”设置来控制电脑的音频输出:
1.点击“开始”菜单,搜索“控制面板”进入。
2.选择“硬件和声音”下的“声音”,然后选择相应的播放设备,通常为“扬声器”或“耳机”。
3.在弹出的属性窗口中选择“级别”,调整滑块到适当位置以减小音量或完全静音。
1.2macOS系统声音调整
对于macOS用户,调整声音同样简单:
1.点击屏幕右上角的音量图标。
2.滑动触控条调整音量大小,或是点击“静音”。
2.软件级别声音控制
2.1游戏内声音设置
大部分游戏都自带声音设置,你可以在游戏内进行调整:
1.进入游戏设置界面,找到音频设置部分。
2.调整背景音乐、效果音、语音聊天各部分的音量。
2.2视频播放软件声音控制
在观看视频时,如果播放器支持,你也可以在播放界面直接调整音量。以常见的VLC播放器为例:
1.打开VLC播放器,点击界面上的“音频”选项。
2.在下拉菜单中,你可以调节音量大小,甚至选择不同的音频轨。
3.使用第三方声音控制软件
3.1总体控制软件
某些第三方软件能够提供更为全面的声音控制体验:
3.1.1EarTrumpet(仅限Win10)
EarTrumpet是一款专为Windows用户设计的免费声音控制系统,它为每个运行中的应用程序提供独立的声音控制,让你可以快速调节特定音源的音量。
3.1.2Boom3D(跨平台)
Boom3D是一个能够提升你的音频体验的应用,同时它也提供了系统级的声音控制功能。
3.2查找和下载
搜索任何一个第三方软件,比如“EarTrumpet”或“Boom3D”。
访问官方网站或信任的应用市场下载并安装。
按照引导进行设置和使用。
4.硬件级别声音控制
4.1外接声卡设置
如果你的游戏耳机带有外接声卡:
1.直接在声卡上调整音量旋钮,或使用声卡自带的调节软件。
2.某些声卡支持静音按钮,可以一键关闭所有输出声音。
4.2音箱硬件控制
对于音箱用户:
1.调节音箱的物理旋钮或按钮以控制音量或静音。
2.若音箱带有无线或蓝牙连接功能,你可以通过对应的手机应用进行细致的设置。
5.解决常见问题及技巧
在调整声音的过程中,可能会遇到各种问题,比如:
系统音量调节无效:请检查是否有其他应用程序正在控制声音输出,如专业音频软件或视频播放器。
声音突然消失:确认硬件连接无误,检查扬声器或耳机是否在其他设备上正常工作。
音频设备无法选择:可能需要在声音设置中重新安装音频驱动或更新到最新版本。
6.
通过以上步骤,无论是在Windows或macOS系统中,还是通过游戏软件、第三方应用甚至硬件设置,你都可以成功地控制电脑的声音输出,享受无干扰的使用体验。当你在游戏或电影中需要一个安静的环境时,这些方法将助你一臂之力。现在,继续你的电脑娱乐或工作,不必担心被声音打扰。