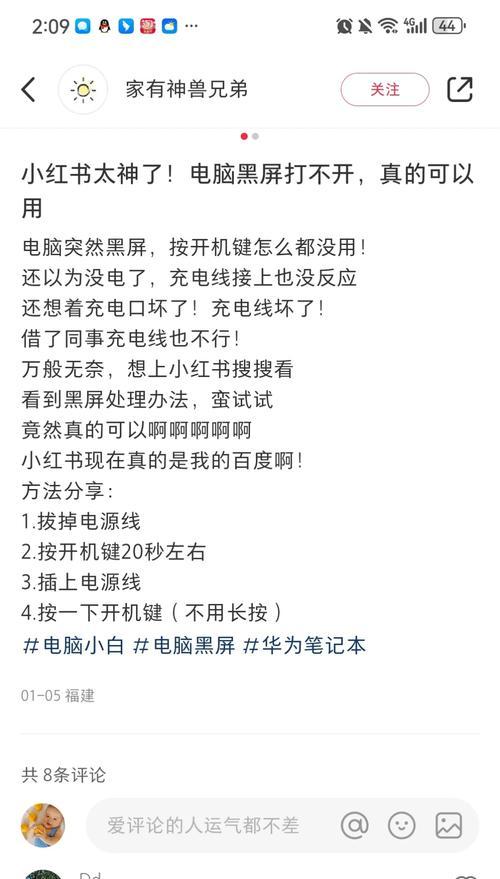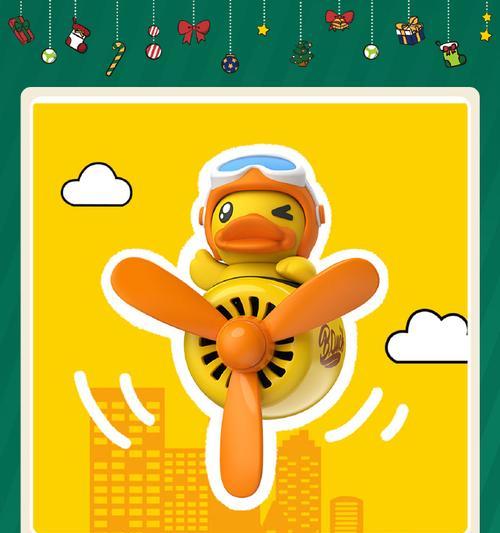在日常使用电脑过程中,我们经常遇到需要更新驱动的情况,以保证硬件性能的最大化以及系统的稳定性。但是,有时更新后可能会遭遇电脑黑屏的问题,这不仅影响了工作效率,也会给用户带来困扰。如何有效解决电脑更新驱动后出现的黑屏问题呢?本文将通过一系列详尽的步骤和专业建议,帮助您迅速诊断并解决这一常见问题。
1.理解驱动更新与黑屏的关系
在开始解决问题之前,我们需要清楚驱动更新与电脑黑屏之间的关系。硬件驱动的作用是使得硬件设备能够与操作系统正常沟通。当驱动程序错误或者不兼容时,可能造成电脑运行异常,包括出现黑屏。我们可以通过以下几个步骤进行诊断和修复。
2.安全模式下启动电脑
可以尝试在安全模式下启动电脑。安全模式将只加载最基本的驱动和服务,帮助我们排除驱动更新导致的冲突问题。
步骤:
1.重启电脑:关闭电脑后,长按电源键直至电脑自动关闭,再次开机启动。
2.进入安全模式:在启动过程中,连续点击F8键(不同电脑可能有所不同),进入高级启动选项。
3.选择“安全模式”并按Enter键。
如果能够成功进入安全模式,那么基本上可以确认问题是由于最新更新的驱动导致的。
3.卸载最近更新的驱动
在安全模式下,我们会卸载最近更新的驱动,以恢复电脑原有的驱动状态。
步骤:
1.打开设备管理器:在搜索栏输入“设备管理器”并打开。
2.找到需要卸载的驱动:根据更新时间,找到可能是最新更新的硬件设备。
3.卸载驱动:右键点击该设备,选择“卸载设备”选项,并在弹出的对话框中确认。
完成驱动的卸载后,重启电脑以查看是否已解决问题。
4.如何在正常模式下还原驱动
如果在安全模式下解决了问题,那么在正常模式下,我们可以尝试还原到之前的一个驱动版本。
步骤:
1.重复进入设备管理器的步骤。
2.更新驱动程序:右键点击需要还原的设备,选择“更新驱动程序”选项。
3.选择“浏览计算机以查找驱动程序软件”后续步骤按照向导进行。
这里需要注意的是,如果系统无法找到合适的驱动,您可能需要访问硬件制造商的官方网站手动下载适当的驱动程序。
5.更新BIOS/UEFI固件
如果上述方法均不能解决问题,可能需要更新电脑的BIOS/UEFI固件,但请注意,这是一个高风险操作,需要谨慎进行。
步骤:
1.访问制造商官网:寻找对应主板型号的最新BIOS/UEFI固件下载链接。
2.下载固件升级工具和固件文件:遵循网站上的引导进行下载。
3.更新固件:根据下载的升级工具说明,将固件文件拷贝到U盘,执行更新操作。
在执行这些操作之前,务必充分了解更新固件的风险和具体操作步骤,或者联系专业技术人员帮助处理。
6.联系专业技术支持
如果在以上步骤后电脑仍然黑屏,那么可能是硬件出现故障,或者驱动更新过程中出现了不可逆的问题。这时,建议联系硬件供应商的技术支持,或者前往专业的电脑维修店铺寻求帮助。
结语
电脑更新驱动后出现黑屏问题虽然不常见,但一旦发生,确实会带来不小的麻烦。通过上述步骤,我们可以有效地诊断和解决大部分驱动更新导致的黑屏问题。不过,对于不熟悉电脑硬件或操作系统的用户来说,慎重操作并寻求专业帮助是更为明智的选择。希望本文的详细指导能够帮助大家顺利解决这一问题,重获一个平稳运行的电脑环境。