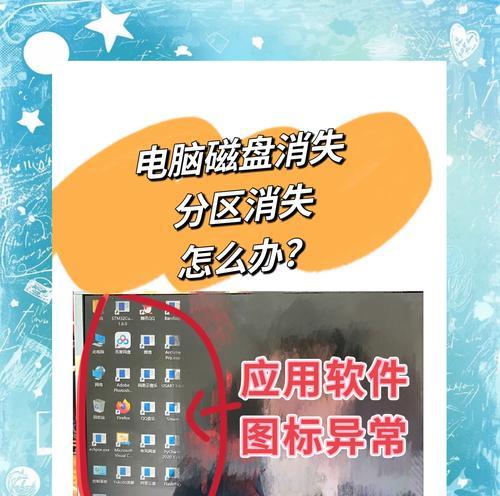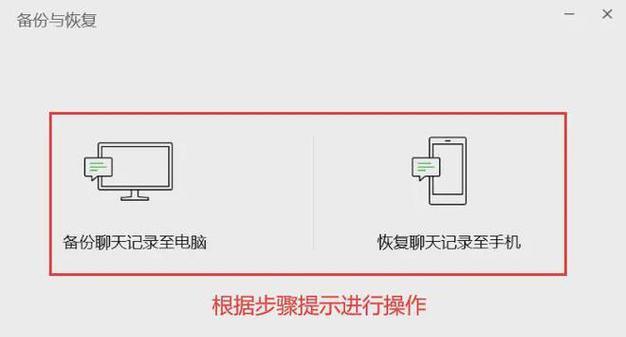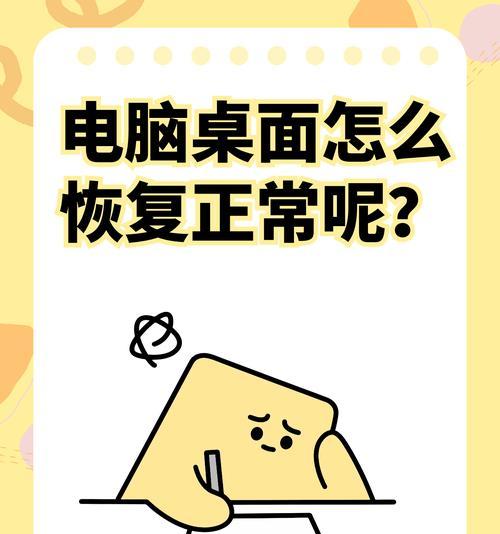开篇介绍
当您正在使用电脑时,忽然发现桌面图标神秘消失,无疑会给工作或娱乐带来不便。桌面图标突然不见的问题并不罕见,解决起来也并不复杂。本文将为你细致讲解造成这一现象的原因以及如何一步步恢复桌面图标,确保你能迅速找回属于你的数字工作空间。
一、快速恢复隐藏图标
1.1利用任务栏恢复
桌面图标消失时,可能只是被隐藏了。首先检查任务栏:
右键点击任务栏空白区域。
查看锁定任务栏选项是否已经被激活,若没有,点击“显示桌面图标”即可。
1.2通过桌面属性找回
如果上述方法未能找回图标,尝试通过桌面属性进行设置:
右键点击桌面空白处选择“个性化”。
选择“主题”,然后在下方找到“桌面图标设置”。
二、深入检查系统设置
2.1排查显示设置
有时候,显示设置被误调也可能导致图标不见:
在桌面空白处点击右键选择“显示设置”。
查看分辨率和缩放设置是否合适,若被误改,将其还原。
2.2解决文件资源管理器崩溃问题
文件资源管理器崩溃有时也会导致桌面图标消失:
按下`Ctrl+Shift+Esc`打开任务管理器。
在进程中找到“Windows资源管理器”,点击右下角“重启”。
三、故障排除技巧
3.1使用系统恢复功能
如果上述步骤均无法解决问题,可以尝试使用系统恢复功能:
搜索“创建还原点”,点击进入。
在“系统还原”中选择之前创建的还原点进行系统还原。
3.2定时进行系统维护
为了防患未然,建议定期进行以下维护:
定期清理系统垃圾和碎片。
检查注册表和系统文件的完整性。
四、深度指导与高级解决方案
4.1通过系统文件检查器(SFC)扫描修复
系统文件损坏也可能导致图标消失:
打开命令提示符(管理员)。
输入`sfc/scannow`进行扫描并修复。
4.2使用注册表编辑器进行恢复
如果知识储备足够,可以尝试编辑注册表:
搜索“regedit”打开注册表编辑器。
在`HKEY_LOCAL_MACHINE\SOFTWARE\Microsoft\Windows\CurrentVersion\Explorer\Advanced`路径下查看“ShowSuperHidden”值是否设为1。
常见问题解答
5.1桌面图标消失的原因是什么?
桌面图标消失可能由以下几种情况导致:
系统无意中更改了显示设置。
错误操作导致桌面图标属性被修改。
系统文件损坏或注册表错误。
文件资源管理器崩溃。
5.2如何避免桌面图标再次消失?
为避免未来再次发生类似问题,建议:
定期备份重要数据。
尽量避免随意调整系统设置。
使用可靠的系统维护软件进行清理。
5.3如果上述方法都不能解决问题怎么办?
如果电脑桌面图标消失问题无法通过上述方法解决,建议:
联系专业技术支持。
如果在公司网络环境中,可以请求IT部门的帮助。
如果问题持续存在,考虑备份重要文件,然后做系统重装。
结语
通过本文的介绍,您应该已经了解了电脑桌面图标消失的原因以及多种恢复方法。无论问题是由简单的设置错误导致的,还是更深层次的系统问题,相信总有适合您的解决方案。遇到技术问题时,保持冷静,按照步骤逐一排查,多数情况下都能迅速找到问题所在并解决。桌面图标恢复后,继续享受你的电脑带来的便利吧!