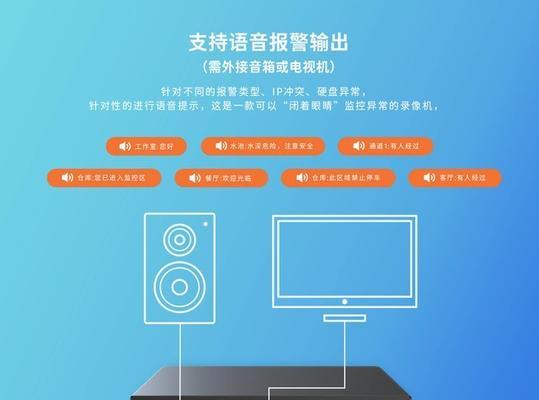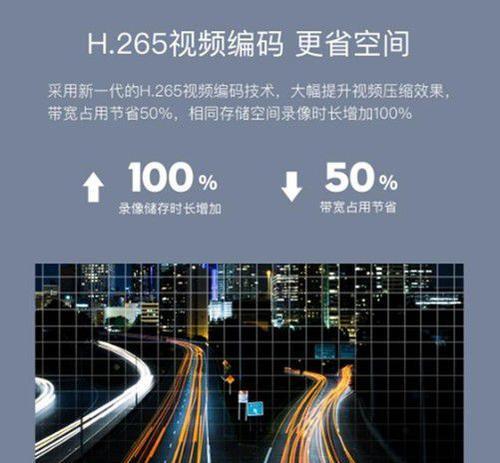开篇介绍
在使用创维电脑过程中,可能会不小心隐藏掉桌面上的某些图标,导致系统操作变得不那么直观。本文为你详尽介绍常见的创维电脑隐藏图标恢复方法,帮助你轻松找回丢失的图标,无需复杂操作即可迅速回归高效的工作与学习状态。
如何在桌面显示隐藏的图标
步骤一:右键点击桌面空白处
将鼠标光标移动到桌面的空白区域,右键点击。在弹出的菜单中,你会看到“视图”这一选项。
步骤二:在“视图”菜单中选择相应选项
点击“视图”,在展开的子菜单中,你会找到“显示桌面图标”选项。如果这一选项前没有勾选,你需要点击它,使其前出现对勾,这样桌面隐藏的图标就会显示出来。
步骤三:确认图标是否已显示
完成以上操作后,你可以看到那些之前隐藏的图标应该已经显示在桌面上了。
如果桌面图标仍然不显示怎么办?
步骤一:使用任务栏中的搜索功能
如果按照上述方法操作后,桌面图标仍未显示,你可以尝试使用任务栏中的搜索功能。点击任务栏左下角的搜索框,输入“显示桌面图标”并按下回车键。
步骤二:运行“更改桌面图标”设置
搜索结果中应会出现“更改桌面图标”的设置选项,点击后将打开一个对话框。在该对话框中,你可以看到桌面图标的选择项,确保所有想要显示的图标项均被选中。
步骤三:保存设置并检查
确认所有需要的图标项都已经选中,点击“应用”,然后“确定”。返回桌面检查图标是否已经正常显示。
深度操作:使用系统设置恢复隐藏图标
步骤一:访问“设置”
在桌面上按下Windows键+I键以打开系统设置,或者从开始菜单中选择“设置”应用。
步骤二:进入“个性化”设置
在系统设置中,选择“个性化”设置。
步骤三:选择“主题”并使用桌面图标设置
在“个性化”菜单中,点击左侧的“主题”,然后在右侧找到并点击“桌面图标设置”。
步骤四:恢复隐藏的图标
在接下来弹出的“桌面图标设置”窗口中,你可以看到系统默认的桌面图标列表。选择你希望显示在桌面上的图标,点击“应用”,最后“确定”。
步骤五:验证恢复结果
退出设置窗口,返回桌面查看是否已经成功恢复显示了隐藏的图标。
扩展知识:隐藏图标的常见原因及预防措施
隐藏图标通常是用户误操作的结果,比如不小心点击了隐藏按钮,或是操作系统更新后某些偏好设置发生了改变。为了预防此类问题,建议定期对系统设置进行检查,并养成良好的日常使用习惯。
在创维电脑上恢复隐藏的图标并不复杂,通过以上步骤即可轻松操作。通过本教程,你可以迅速让桌面恢复清晰有序,提高日常工作效率。如果在操作过程中遇到任何问题,建议参考本文的相关指导进行解决。希望以上内容对你有所帮助。