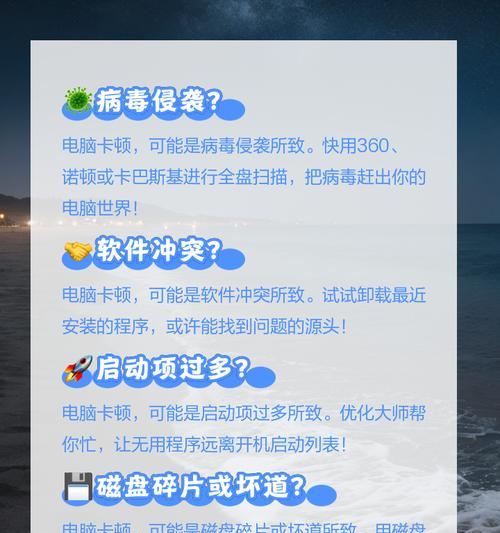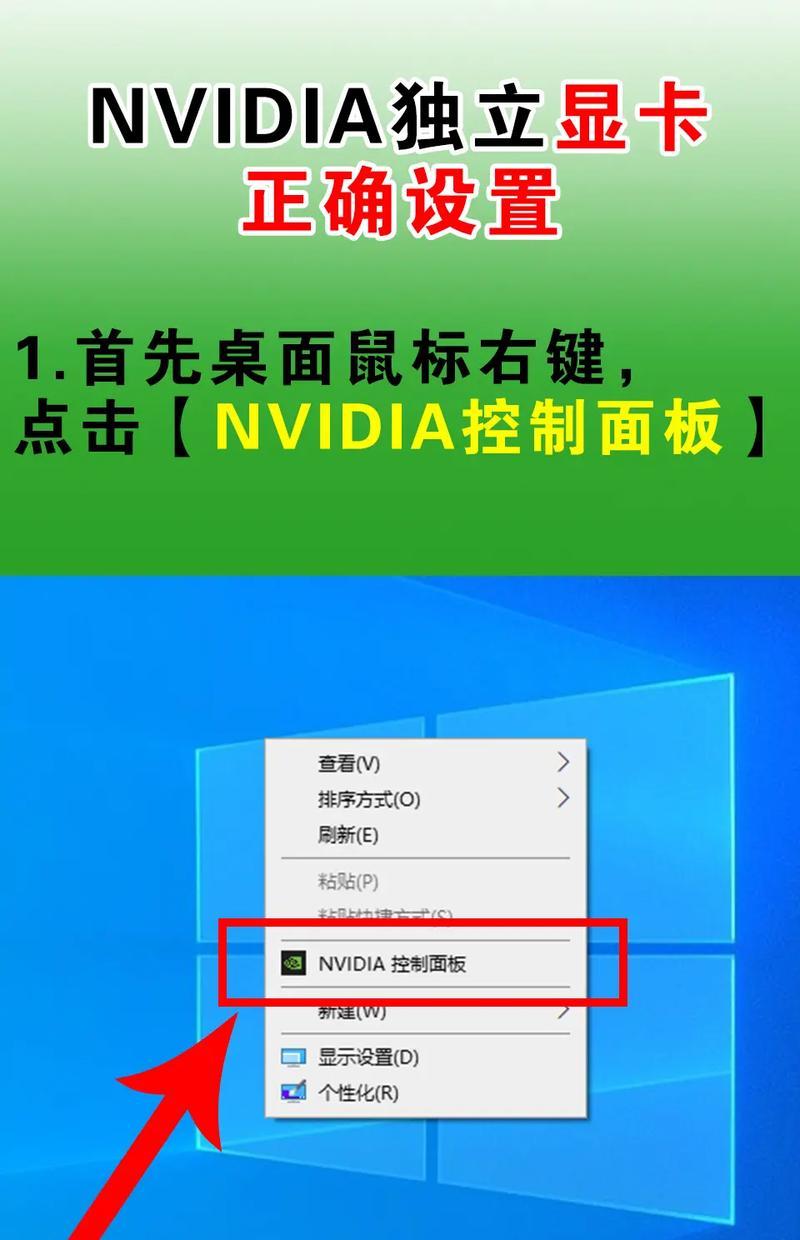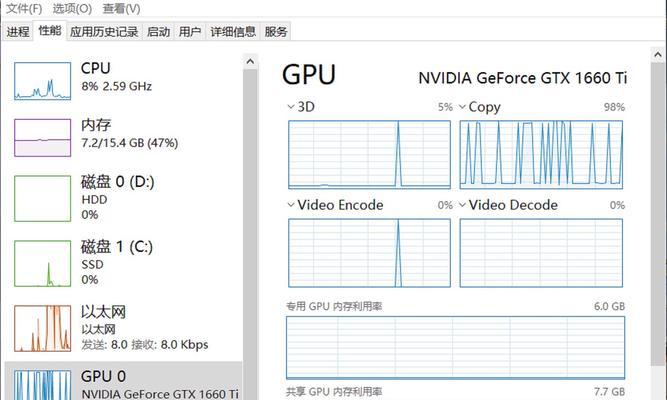在当今数字时代,高效的工作往往需要同时运行多个应用程序。然而,即使配置较低的电脑用户偶尔也会遇到卡顿问题,更别说是配置相对较高的电脑用户了。如果你不幸成为其中一员,这篇文章将为你提供一系列解决方案,帮助你摆脱多开程序时的卡顿困境。
一、检查当前程序占用资源情况
1.1使用任务管理器检查资源占用
在卡顿发生时,首先需要确认是哪些程序在占用过多的CPU或内存资源。可以通过以下步骤操作:
1.按下`Ctrl+Shift+Esc`键打开任务管理器。
2.切换到“进程”选项卡,查看当前所有程序的资源占用情况。
3.如果发现有程序占用资源过高,可以尝试结束这些进程。
1.2关闭不必要的启动项和后台服务
有时,一些不必要的启动项和后台服务会消耗系统资源,导致卡顿。关闭他们的方法如下:
1.按下`Windows+R`键,输入`msconfig`打开系统配置。
2.在“启动”选项卡中,禁用不必要的开机启动程序。
3.在“服务”选项卡中,隐藏Microsoft服务后,可以禁用或停止一些非关键服务。
二、优化系统设置提高性能
2.1调整视觉效果以减少CPU和内存负担
Windows系统提供了很多视觉效果,但并非所有这些效果都是必需的,适时调整它们,可以减轻系统负荷:
1.右击“此电脑”选择“属性”。
2.点击“高级系统设置”。
3.在性能设置中选择“调整为最佳性能”。
2.2定期磁盘清理和碎片整理
磁盘碎片和无用文件会影响读写速度,从而导致卡顿:
1.打开“我的电脑”,右击系统盘选择“属性”。
2.在“工具”选项卡中点击“立即进行磁盘清理”。
3.对于机械硬盘,定期进行磁盘碎片整理以优化性能。
2.3使用专业软件进行系统优化
市面上有许多可信的系统优化软件可以帮助我们完成这些复杂的优化动作,但选择时请特别注意软件的可靠性和安全性。
三、硬件升级或增加虚拟内存
3.1检查并升级硬件
当软件优化到达瓶颈时,硬件升级可能是一个选项:
1.内存是最直接的升级选项,如果数量不足则增加内存条。
2.SSD相比HDD有着更快的读写速度,可以有效提高多程序运行时的反应速度。
3.如果是显卡性能不足导致的特定卡顿问题,升级显卡也是必要之举。
3.2增加虚拟内存缓解资源压力
当物理内存不足时,系统会使用硬盘空间来模拟内存,即虚拟内存:
1.右击“此电脑”,选择“属性”,点击“高级系统设置”。
2.在“性能”设置中点击“高级”,然后点击“更改”。
3.减少自动管理所有驱动器的分页文件大小值,在自定义大小中设置合适的虚拟内存大小。
四、降低软件冲突和管理多程序运行
4.1更新驱动程序和操作系统
过时的驱动程序和操作系统可能会引起软件冲突,导致卡顿。确保:
1.访问设备制造商的官网下载最新的驱动程序。
2.启用WindowsUpdate自动更新功能,保持系统及时更新。
4.2谨慎使用多任务处理技巧
并非所有程序都适合同时开启,合理安排程序使用时间,按需启动,可以减轻系统负荷:
1.如果多个程序需要同时运行,并且资源占用较高,考虑使用多显示器或虚拟桌面分散它们。
2.关闭不必要的程序和插件,尤其是那些常驻内存的程序。
五、维护系统健康,防患于未然
5.1建立良好的电脑使用习惯
良好的使用习惯有助于维护系统稳定性和性能:
1.避免长时间不关机让电脑持续运行。
2.定期备份重要数据,以防系统崩溃时数据丢失。
3.避免在运行劲爆游戏或大型软件的同时下载大文件。
5.2使用杀毒软件和防火墙保护系统
保障系统安全也是维持性能的关键:
1.安装并定期更新杀毒软件,进行全盘扫描。
2.确保系统防火墙功能开启并适当配置。
六、解决多开程序卡顿的其它通用建议
6.1检查电源计划设置
电源计划的不当设置,特别是节能模式,可能会限制CPU性能,触发卡顿:
1.进入“控制面板”找到“电源选项”。
2.选择“高性能”或在“平衡”状态下适当提高最小处理器状态。
6.2保持散热系统良好工作状态
对于高性能电脑来说,温度管理至关重要:
1.定期清理电脑内部灰尘,保证散热通道畅通。
2.检查散热风扇是否正常工作,必要时更换或维修。
电脑配置不低但多开程序卡顿的问题往往并不简单。经过上述几个方面的检查和调整,大部分的卡顿问题都能够得到解决或缓解。从软件到硬件、从运行习惯到系统维护,多管齐下,相信你的电脑会重新焕发活力,多任务处理也能变得顺畅无比。在实践中,可能还需要结合具体情况进行分析和调整,不断优化,最终找到最适合你电脑的最佳状态。