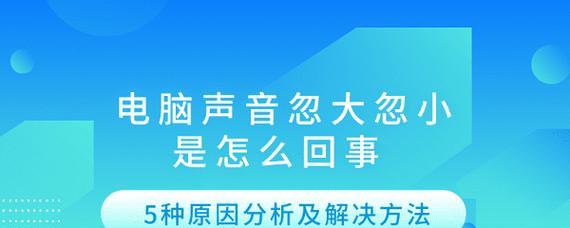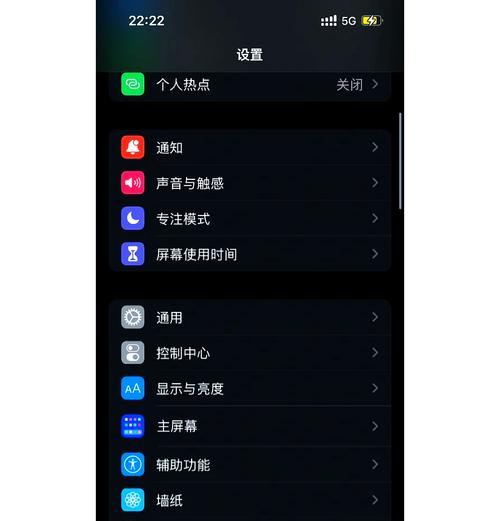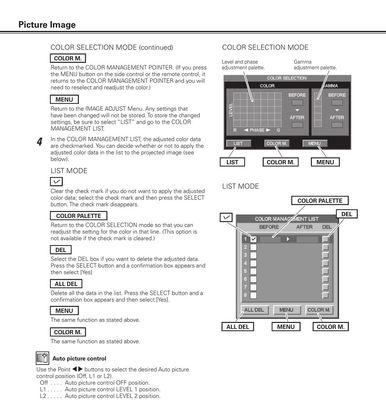在我们使用电脑进行日常工作或娱乐时,经常会打开多个应用程序。有时候,即便应用程序最小化了,它们仍会在后台播放声音,这可能会打扰到我们的工作或休息。电脑应用最小化后如何关闭声音?本文将给出详尽的指导和几种方法,助您轻松管理最小化应用中的声音问题。
一、通过任务栏操作关闭声音
步骤1:查看任务栏中的通知区域
请观察电脑屏幕右下角的任务栏,通常应用程序的音量图标会在这里显示。如果有应用正在播放声音,通常会有一个声音图标,并且颜色可能较为显著。
步骤2:调整音量或关闭声音
点击该音量图标,将会显示一个音量控制的小面板。在这里,您可以快速调整系统的音量或者关闭声音。如果最小化的应用仍在后台播放声音,您可以直接点击该应用的静音按钮。
二、通过任务管理器结束进程
步骤1:打开任务管理器
按`Ctrl+Shift+Esc`快捷键或者右击任务栏,选择“任务管理器”来打开。
步骤2:找到并结束进程
在“任务管理器”中,找到正在播放声音的应用程序。在应用程序列表中,找到“后台进程”或“应用历史记录”下的应用,如果看见有音频标志,则该应用正在播放声音。选择该应用,然后点击右下角的“结束任务”按钮,即可关闭该应用的声音。
三、利用音频控制软件
步骤1:选择合适的音频控制软件
市面上有许多第三方音频控制软件可以实现对系统声音的精细控制。根据个人喜好和需求下载并安装一个软件,如SoundSwitch、EarTrumpet等。
步骤2:配置并使用
按照软件的指引完成安装后,运行软件,并将它的图标放置在系统托盘。之后,通过点击该图标,你可以看到一个更详细的音频控制面板,不仅可以控制应用程序的声音,还可以单独调整每一个应用的音量,甚至在需要时完全静音特定的应用程序。
四、通过音频设备管理器设置
步骤1:进入音频设置
点击任务栏右下角的音量图标,选择“打开声音设置”或者右击音量图标选择“声音设置”。
步骤2:选择输出设备
在声音设置中,选择你使用的音频输出设备。在“更多声音设置”中,你可以看到“播放”和“录音”两个选项卡。在“播放”选项卡中,你能看到与该音频设备关联的所有应用程序。你可以选择最小化后仍发出声音的应用程序,然后点击“属性”按钮。
步骤3:关闭声音输出
在应用程序的属性窗口中,切换到“级别”标签页,将滑块拉到最左边以关闭该应用程序的声音输出。
五、在应用内直接设置或关闭声音
一些应用程序具有内置的功能来控制它们自己的声音输出。如果你正在使用的是音乐播放软件,通常可以在软件内部找到音量控制按钮或选项以关闭声音。视频播放器、游戏和其他软件也可能有类似的设置。
六、使用快捷键和系统设置
步骤1:使用快捷键
一些操作系统允许使用快捷键组合来快速关闭声音。在Windows系统中,`Windows键+G`可以打开游戏栏,在这里可以快速切换麦克风和扬声器的静音状态。
步骤2:系统设置
在系统的设置中,亦可以找到音频的详细设置选项。在Windows中,进入“设置”→“系统”→“声音”,在这里你可以调整不同情况下的声音选项。
解决方案
关闭最小化电脑应用的声音是提高工作与学习效率的重要一步。通过上述方法,无论是通过系统自带的功能,还是使用第三方软件,您都可以轻松管理您的电脑声音输出,从而创造一个更加舒适的工作和学习环境。记得根据自己的实际使用情况选择最适合的方法,并注意声音设置的细节,确保不会误关其他需要声音的任务。