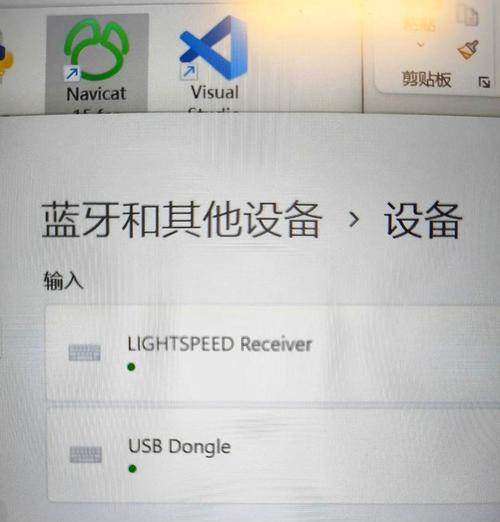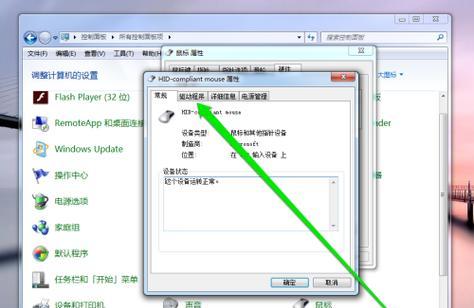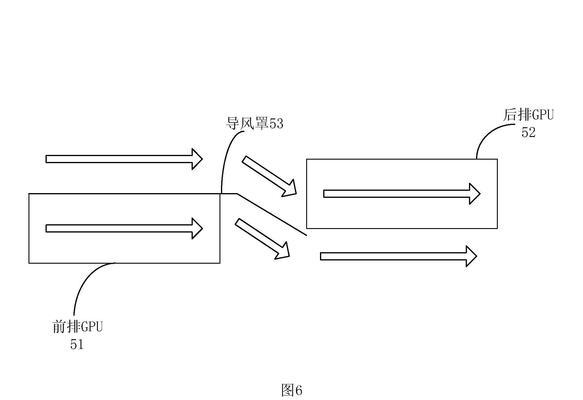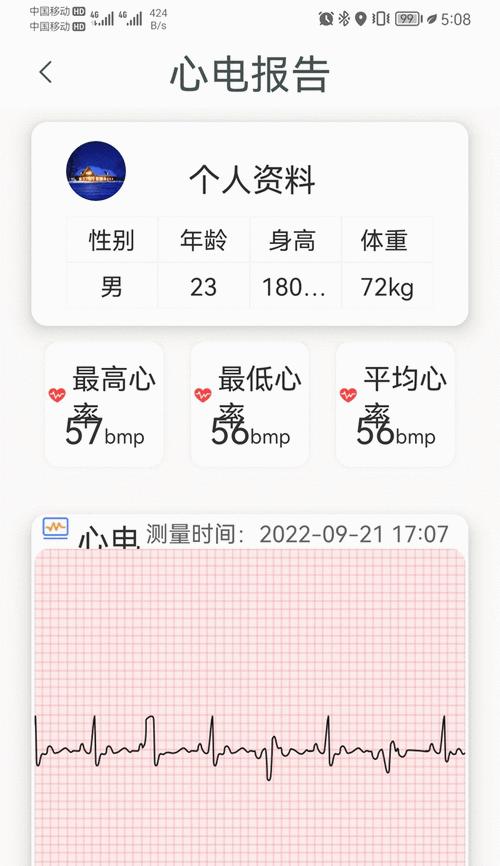电脑是我们日常工作中不可或缺的工具,但有时候,当我们打开电脑时,可能会遇到仅显示鼠标图标的情况,而桌面、任务栏、甚至整个系统界面都不存在。这种状况虽然不常见,但一旦发生,往往令人束手无策。是什么原因导致了这一现象?又有哪些方法可以帮助我们恢复正常操作呢?
电脑仅显示鼠标图标的常见原因
在开始解决问题之前,让我们先来了解一下导致电脑仅显示鼠标图标的一些常见原因,以便我们能够针对性地采取措施。
1.系统文件损坏或丢失
Windows系统由大量文件组成,其中任何一个关键文件的损坏或缺失都可能导致系统无法正常加载。这不仅包括操作系统的主文件,还涉及一些系统运行所必需的库文件。
2.系统驱动程序问题
驱动程序是硬件与操作系统沟通的桥梁。如果显卡驱动存在兼容性问题或已损坏,可能导致系统在启动后仅显示鼠标图标。
3.硬件故障
硬件问题也可能是原因之一。硬盘、内存条或显卡的某些故障可能导致电脑显示异常。显示器自身的问题或连接问题也可能导致这一现象。
4.病毒或恶意软件攻击
病毒或恶意软件可能会破坏系统文件,使电脑启动后仅显示鼠标图标。这类软件可能会在你不知情的情况下运行,对系统进行破坏。
5.用户账户控制问题
有时用户账户配置不当或权限设置问题也可能导致该现象。特别是当账户设置发生错误,或者系统没有获得足够的权限来加载其他界面元素时。
如何恢复正常操作
了解到可能的原因后,接下来我们将探讨一些实用的方法来帮助你修复电脑仅显示鼠标图标的问题。
1.安全模式启动
安全模式是Windows系统的一种特殊启动方式,它仅加载最基本的驱动程序和服务,可以帮助我们排除驱动程序或其他软件导致的问题。
操作步骤:
1.关闭电脑,然后重新开机。
2.在电脑启动过程中连续按F8键(某些电脑可能需要使用其他特定键)。
3.在出现的高级启动选项中选择“安全模式”(或“带网络的安全模式”,如果需要联网)。
安全模式下如果电脑能够正常显示桌面,则说明问题有可能出在启动时加载的某个特定驱动程序或软件上。
2.运行系统文件检查器(SFC)扫描
系统文件检查器(SystemFileChecker)是一个Windows内置的工具,可以扫描并修复系统文件的损坏。
操作步骤:
1.在安全模式下打开命令提示符(管理员)。
2.输入命令`sfc/scannow`,然后按回车键。
3.系统文件检查器将开始扫描并修复损坏的文件。
3.更新或重新安装驱动程序
如果怀疑是驱动程序问题,可以尝试更新驱动程序或在安全模式下重新安装驱动程序。
操作步骤:
1.打开设备管理器(你也可以通过在开始菜单搜索栏输入`设备管理器`来打开它)。
2.找到并展开显示适配器或图形适配器。
3.右击显卡设备,选择“更新驱动程序”(或“卸载设备”后重新启动电脑让系统自动安装驱动)。
4.检查硬件
如果上述步骤都无法解决问题,那么可能是硬件问题。你可以尝试检查内存条、显卡和硬盘是否插紧或更换硬件。
5.系统还原
如果电脑安装过系统还原点,可以通过系统还原功能将系统恢复到早期正常的状态。
操作步骤:
1.打开控制面板,选择“系统和安全”,然后点击“系统”。
2.在左侧菜单选择“系统保护”,然后点击“系统还原”。
3.选择一个还原点并遵循向导完成系统还原。
6.检查病毒和恶意软件
使用反病毒程序扫描系统,清除可能存在的病毒和恶意软件。
操作步骤:
1.在安全模式下打开你的杀毒软件。
2.进行全盘扫描并清除检测到的任何威胁。
7.检查用户账户设置
如果以上步骤均无效,检查用户账户设置,确保没有权限或配置上的错误。
结语
电脑仅显示鼠标图标可能会让你感到沮丧,但请放心,通过上述方法的逐步尝试,通常可以找到问题所在并恢复电脑的正常使用。务必谨记,在处理这类问题时要保持冷静,按照正确的步骤操作。定期进行系统备份,使用杀毒软件保护电脑,并注意驱动程序的更新,都是预防此类问题的良方。希望本文的内容能帮助你快速解决问题,享受无障碍的电脑使用体验。