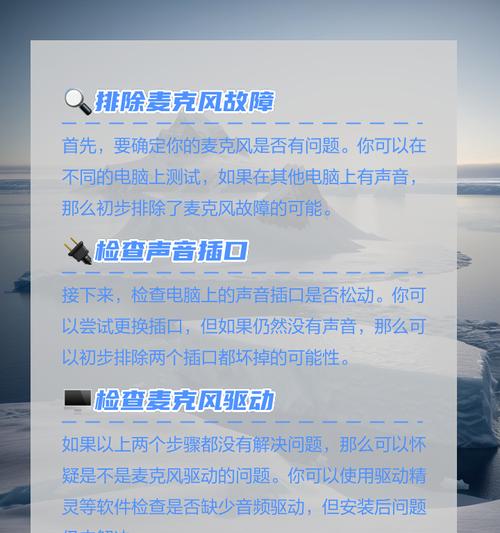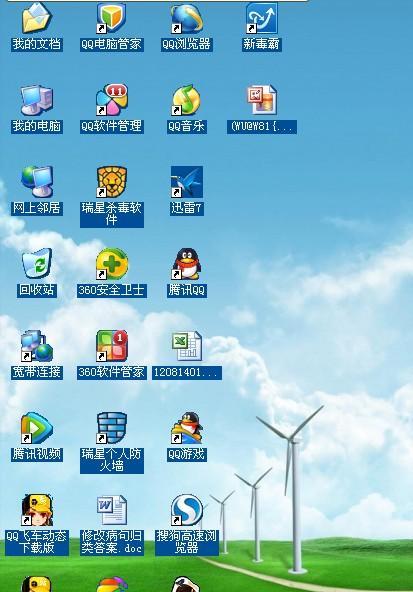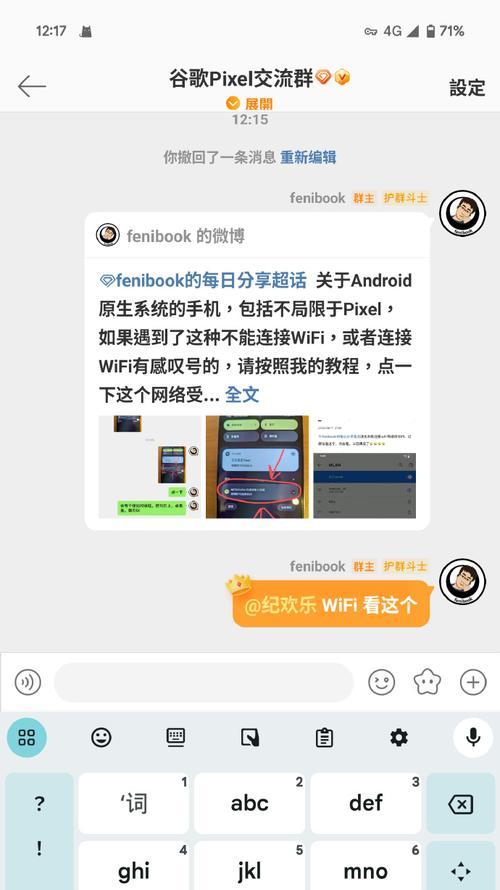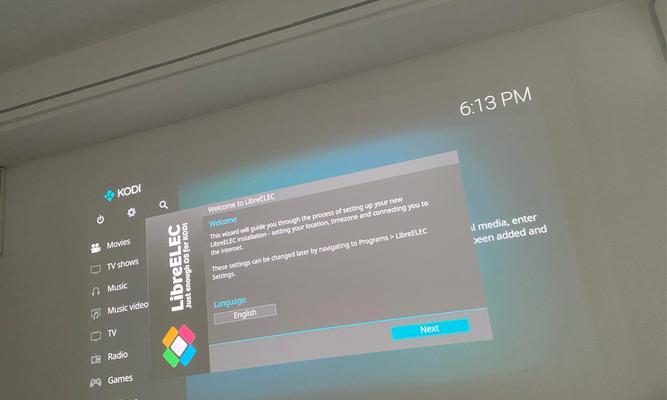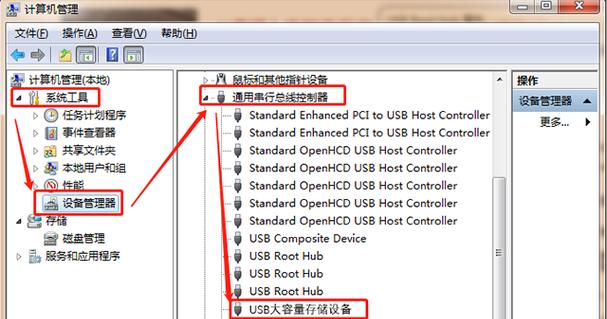在当今数字化时代,使用电脑进行远程沟通已经成为日常工作和生活的一部分。但有时候我们会遇到电脑麦克风无声的状况,这无疑会影响沟通效率。如果你正面临这个问题且不知如何解决,那么这篇文章将为你提供详尽的指导。我们将按照SEO优化文章的要求,详细分析电脑麦克风无声的设置步骤,并针对一些常见问题给出解决方案,助你轻松解决麦克风无声的问题。
电脑麦克风无声的原因
在进行设置之前,了解麦克风无声的原因是非常有必要的。可能的原因包括但不限于:
1.麦克风硬件未正确连接或损坏;
2.驱动程序过时或未正确安装;
3.音频设置不当或冲突;
4.操作系统权限设置问题。
如何检查麦克风硬件连接
在开始复杂的设置之前,先进行简单的硬件检查。
确认麦克风插头已正确插入电脑的麦克风输入插孔(通常为粉红色)。
如果使用的是无线或USB麦克风,请检查连接是否稳定。
确保麦克风开关已打开且音量调节适度。
检查麦克风驱动程序
如果硬件没有问题,那么问题可能出在驱动程序上。按照以下步骤检查:
1.在Windows搜索栏输入“设备管理器”并打开它。
2.在“声音、视频和游戏控制器”中找到麦克风设备。
3.查看是否有黄色警告标志,这通常表示驱动程序有问题。
4.如果有,右键点击麦克风设备,选择“更新驱动程序软件”,并按提示操作。
5.如果以上方法不行,则前往制造商官网下载并安装最新的驱动程序。
调整音频设置
可能由于音频设置不当导致麦克风无声,以下是如何进行音频设置的详细步骤。
Windows系统
1.点击任务栏右下角的音量图标,打开声音设置。
2.在“输入设备”下选择你的麦克风,确保它是被选中的默认设备。
3.点击“管理声音设备”,在新窗口中选取你的麦克风,点击“属性”,在“级别”标签页确认麦克风的音量没有被调至最低。
macOS系统
1.点击屏幕顶部菜单栏的苹果图标,选择“系统偏好设置”。
2.选择“声音”,然后切换到“输入”标签页。
3.从设备列表中选择你的麦克风,并确保条形图显示输入信号。
检查操作系统权限
有时,操作系统权限设置不当也会导致麦克风无声。
Windows系统
检查麦克风权限是否已开启:
1.打开控制面板,选择“硬件和声音”下的“声音”。
2.在播放标签页选择你的音频设备,点击“属性”,然后切换到“级别”标签页。
3.在“允许应用程序对这个设备进行独占访问”的复选框中打勾。
macOS系统
在macOS系统中,确保系统偏好设置中的隐私部分没有阻止应用程序访问你的麦克风。
1.打开“系统偏好设置”。
2.选择“安全性与隐私”。
3.在“隐私”标签中选择“麦克风”,确保你希望使用麦克风的应用程序有权限使用。
常见问题及解决方法
有时即便完成了上述设置,麦克风仍然无声。以下是一些额外的解决步骤:
重启电脑:有时简单的重启可以解决临时的软件冲突问题。
检查第三方软件设置:某些应用程序可能需要在软件内部单独调整音频设置。
使用故障排除工具:Windows和macOS都有内置的音频故障排除工具,可以帮助诊断问题。
额外实用技巧
保持软件更新:定期更新操作系统和音频驱动程序,以确保最佳性能。
使用高质量麦克风:如果经常遇到问题,可能需要考虑投资一个高质量的麦克风。
网络检查:对于使用电脑进行视频会议的用户,网络不稳定也可能导致麦克风问题,确保网络连接稳定。
通过以上步骤,你应该能够解决电脑麦克风无声的问题。当然,如果你已经尝试了所有方法仍然无法解决问题,可能需要联系专业的技术支持人员进一步诊断。
综合以上步骤和技巧,相信你已经对如何设置和改善电脑麦克风无声的问题有了全面的了解。希望这篇文章能帮助你顺利解决这个困扰,让沟通不再有障碍。