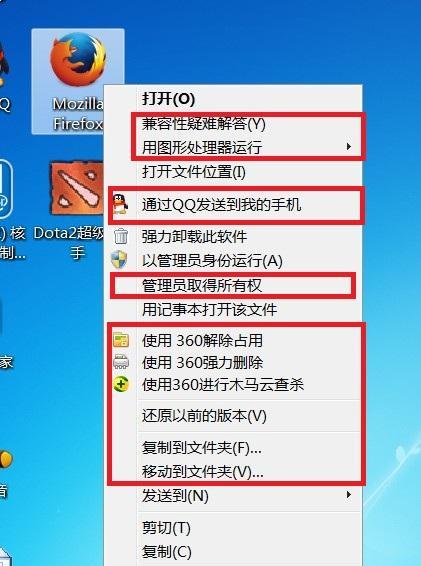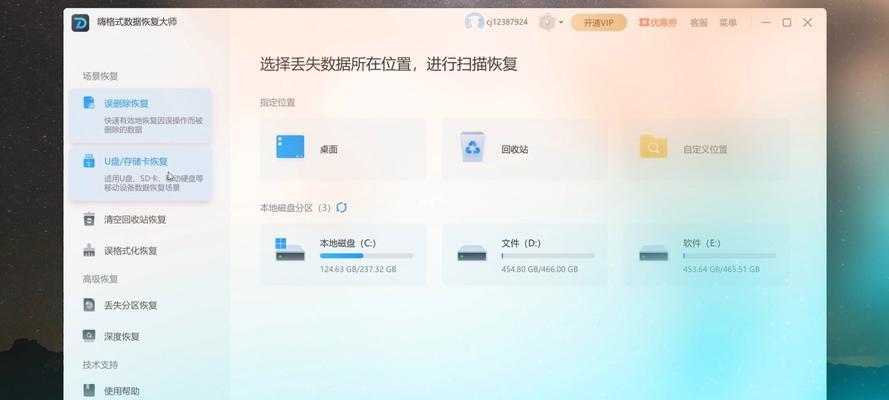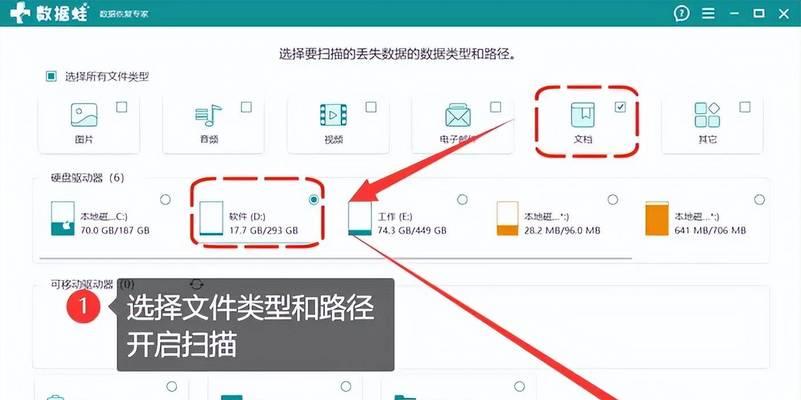在日常使用电脑过程中,桌面图标是用户与电脑进行交互的重要元素。有时候,用户可能会不小心删除了重要图标,或者出于个性化需求希望重建桌面图标。不用担心,本文将为您提供一个详细的重建电脑桌面图标的方法介绍。无论您是电脑新手还是老手,跟随本文的步骤操作,都能轻松解决问题。
一、了解桌面图标的重要性
在开始重建桌面图标之前,让我们先简单理解桌面图标的作用。桌面图标是应用程序以及系统文件的快捷方式,它们能够帮助用户更快地访问常用软件和文件。一旦图标被意外删除,用户就不得不通过更加繁琐的路径打开这些应用和文件。
二、通过系统设置恢复桌面图标
通常情况下,如果只是删除了图标而没有彻底删除相应的软件,可以利用系统设置快速恢复桌面图标。
1.在Windows系统中恢复桌面图标
1.在桌面空白区域右键点击。
2.选择“个性化”选项。
3.在弹出的窗口左侧找到并点击“主题”。
4.点击“桌面图标设置”,选择你希望在桌面上显示的图标(计算机、控制面板、用户文件等)。
5.点击“应用”后再点击“确定”,新设置即刻生效。
2.在macOS系统中恢复桌面图标
1.点击屏幕左上角的苹果图标并选择“系统偏好设置”。
2.选择“桌面与屏幕保护程序”。
3.点击“桌面”标签页。
4.在列表中选择你希望显示的图标(如硬驱、文档等)。
5.点击“好”以确认你的选择。
三、手动重建桌面图标
若通过系统设置无法恢复图标,或者你需要重建的图标在设置选项中找不到,那么可以尝试手动重建。
1.找到应用所在的文件夹
1.在“开始”菜单中找到应用的快捷方式。
2.右键点击应用,选择“更多”然后选择“打开文件所在的位置”,这样就可以直接跳转到应用的文件夹。
2.创建桌面快捷方式
1.在找到的应用文件夹里,找到实际的可执行文件(.exe文件在Windows中,或.app文件在macOS中)。
2.右键点击选择“创建快捷方式”(Windows)或按住Option键拖拽文件到桌面创建别名(macOS)。
3.如果是Windows系统,在弹出的对话框中选择“是”,确认在桌面上创建快捷方式。
3.调整桌面图标的显示方式
1.在桌面空白区域点击右键选择“查看”选项。
2.根据自己的喜好选择图标显示方式,如“大图标”、“小图标”或“自动排列图标”。
四、常见问题解答
1.删除的图标还能恢复吗?
如果图标是从桌面直接删除的,没有被移动到回收站,那么图标本身已经不存在了。不过,如果该图标代表的软件依然存在于系统中,你可以通过上述方法重新创建图标。
2.如何防止以后不小心删除图标?
建议定期备份重要文件和图标设置。对于经常使用的软件,可以考虑创建二级菜单的快捷方式,这样即使桌面图标被删除,也可以从开始菜单快速访问。
3.可以更改桌面图标的外观吗?
可以,在Windows系统中可以通过安装第三方图标包或者更改属性中的图标来实现。而在macOS中,可以通过系统偏好设置中的桌面选项更改图标风格。
4.如果我使用的是第三方桌面管理软件,应该如何操作?
通常第三方桌面管理软件会提供更为丰富的自定义选项。你应查阅该软件的使用说明,了解如何恢复或重建桌面图标。
五、结语
通过以上详细的步骤和指导,您应该已经能够顺利重建删除的电脑桌面图标。桌面图标的重建可能只是一个简单的操作,但掌握这些技能能帮助您更好地管理电脑桌面环境,提高工作效率。若您在操作过程中遇到任何问题,或者有其他任何疑问,请随时联系我们获取帮助。