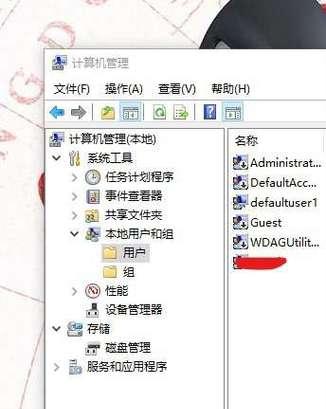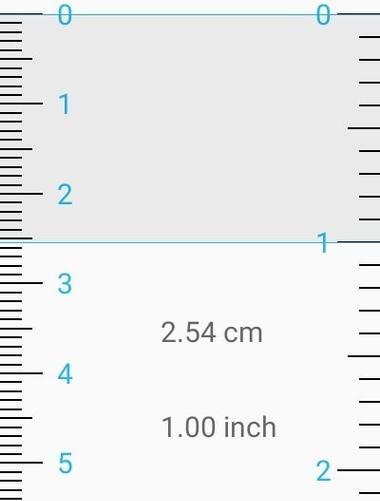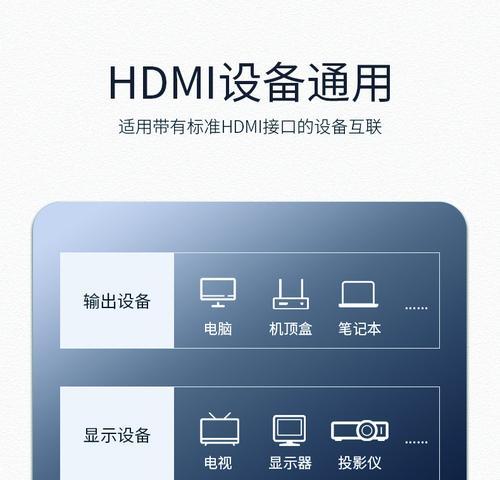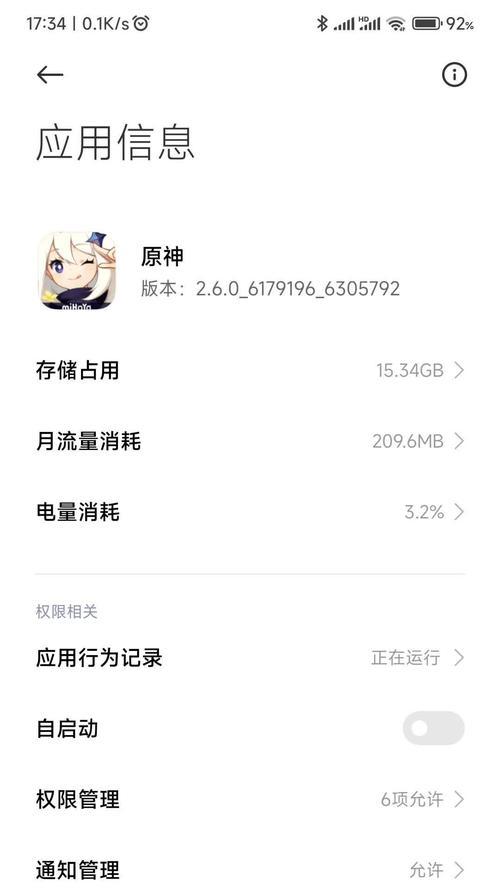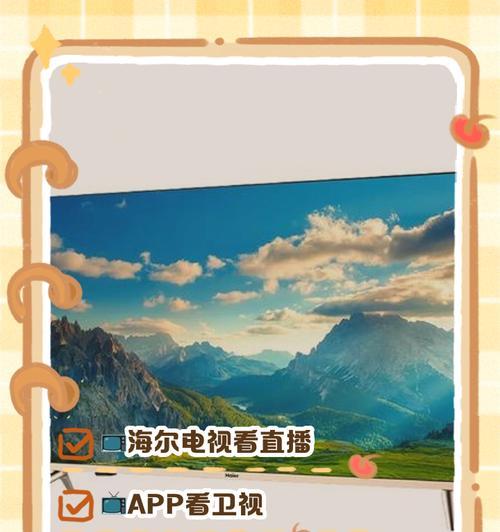随着现代科技的发展,越来越多的用户开始使用笔记本电脑进行日常工作和娱乐活动。华硕作为知名电脑品牌,其旗下的笔记本电脑在操作系统分盘方面,给用户提供了极大的便利性。尤其是在使用Windows10操作系统时,合理的硬盘分区(分盘)不仅可以提升系统效率,还能有效管理和备份数据。本文将为您提供一份详细的华硕笔记本在Windows10环境下如何进行硬盘分区的步骤。
1.为什么需要在华硕笔记本上分盘
在进行分区之前,我们需要了解为什么要对硬盘进行分区。华硕笔记本搭载的Windows10系统在使用过程中会产生大量的数据文件,包括系统文件、软件安装文件和个人数据文件等。如果全部存储在一个分区中,那么一旦系统出现问题需要重装,个人数据可能会面临丢失的风险。
合理使用分区功能可以将操作系统、应用程序以及个人数据进行分离,这样不仅可以让系统运行更加流畅,也有利于数据的有效管理和备份,确保数据安全。
2.分盘前的注意事项
在进行分区之前,有一些关键点需要注意:
备份数据:在对硬盘进行分区之前,请确保已经备份了所有重要数据,因为分区可能会导致数据丢失。
确定分区大小:提前规划好每个分区的大小,以及分区的类型(主分区或逻辑分区)。
了解分区工具:Windows10内置了“磁盘管理工具”和“创建和格式化硬盘分区”等工具,本文将主要介绍这两种工具的使用方法。
3.华硕笔记本Windows10分盘步骤
3.1打开磁盘管理工具
在华硕笔记本上,我们首先需要打开“磁盘管理”工具:
1.在任务栏搜索框内输入“磁盘管理”,从搜索结果中选择“创建和格式化硬盘分区”。
2.如果你希望快速打开磁盘管理工具,可以同时按下键盘上的“Win+X”键,选择“磁盘管理”。
3.2准备进行分区
在磁盘管理工具中,你可以看到系统中的所有硬盘分区。若要进行分区,需要先找到一块未分配的空间:
1.找到你的华硕笔记本中未分配的空间区域。如果有新硬盘,它可能完全未分配。
2.右键点击这块未分配的空间,选择“新建简单卷”来开始分区过程。
3.3分区过程详解
接下来,我们会详细了解如何通过“新建简单卷”向导进行分区:
1.确定分区大小:根据需要设置分区的大小,然后点击“下一步”。
2.分配驱动器字母:选择一个未被使用的驱动器字母或者路径,以方便在系统中识别新的分区。
3.格式化分区:选择分区的格式(建议选择NTFS格式),然后输入分区的标签(名称),例如“文档存储”。
4.完成操作:点击“完成”按钮,系统将开始格式化新分区,并使其可用。
3.4高级分区操作(可选)
除了新建简单卷外,可能还需要进行一些更高级的分区操作:
3.4.1扩展分区
如果你需要增加现有分区的大小:
1.在磁盘管理工具中,右键点击你想要扩展的分区。
2.选择“扩展卷”并按向导提示操作,将未分配空间合并到该分区中。
3.4.2删除分区
若要删除一个分区,可以:
1.右键点击要删除的分区。
2.选择“删除卷”,然后选择“是”确认删除操作。
3.5检查新分区
分区完成后,返回到“我的电脑”或“此电脑”查看新创建的分区,确保它已经出现在列表中并可以正常访问与使用。
4.
华硕笔记本在Windows10环境下进行硬盘分区的操作并不复杂,只需跟随本文所提供的步骤进行操作,即可轻松完成分区任务。分盘不但可以为你的数据提供更好的管理,还能提高数据的安全性。在你开始之前,请记住进行数据备份,并仔细规划分区策略,以便获得最佳的使用效果。