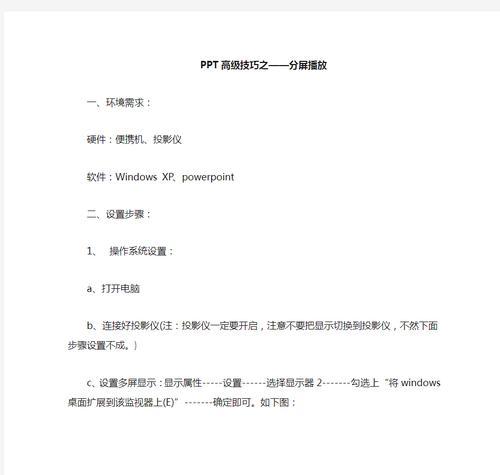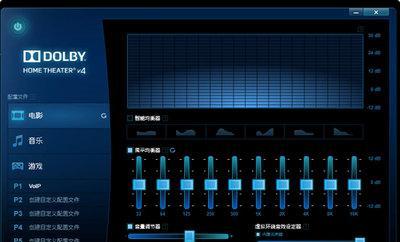在现代商务演示和教学过程中,将计算机屏幕上显示的内容同步到投影仪是一项常用的功能。XP(WindowsXP)作为微软推出的经典操作系统之一,尽管已经不再官方支持,但在很多领域仍有其忠实用户。本文将逐步介绍在XP操作系统中如何复制桌面到投影仪的详细步骤及其相关注意事项,确保每一位用户都能顺利完成这一操作。
一、检查硬件连接
在开始复制桌面之前,请确保你已经正确连接了投影仪和电脑。通常情况下,这需要通过VGA、HDMI或者其他视频接口进行连接。连接完成后,你需要确认以下几个事项:
投影仪电源是否开启并处于正确的输入模式。
显示器设置是否已经调整为“扩展”模式,以便能够同时在两个显示器上显示不同的内容。
二、确定系统显示设置
当硬件连接没有问题之后,接下来就是调整操作系统的显示设置。对于XP系统来说,可以按照以下步骤操作:
1.在桌面空白处点击鼠标右键,选择“属性”选项。
2.在弹出的显示属性窗口中,切换到“设置”标签页。
3.详细步骤:
确认你的显示器被系统识别,通常会显示一个带有编号的显示器图标。
检查并确认是否勾选了“为显示器1显示相同内容”的复选框。
三、调整投影仪显示模式
如果你希望投影仪显示与电脑桌面完全相同的内容(即复制模式),你需要按照以下步骤进行设置:
1.在显示属性的“设置”标签页中,确保“显示”选项中显示为“扩展桌面到这些显示器”,然后点击“高级”按钮。
2.在弹出的“显示设备”窗口中,选择“1”代表你的电脑显示器,并将其设置为主显示器。
3.如果你只连接了一个投影仪,那么通常它将自动被识别为“2”,你可以选择这个编号来设置其显示模式。
四、调整投影仪和电脑的显示分辨率
为了获得最佳的显示效果,投影仪和电脑的显示分辨率需要匹配。WindowsXP默认会尝试自动匹配,但有时可能需要手动调整:
1.在“显示属性”窗口的“设置”标签页中,点击“高级”。
2.在“监视器”标签页中,设置电脑显示器和投影仪的刷新率。
3.在“适配器”标签页中,调整分辨率至投影仪推荐的分辨率,通常在显示器属性中会有所标明。
五、测试投影仪显示效果
配置完成后,合上电脑屏幕并测试投影效果。你可以这样操作:
1.合上电脑屏幕,然后观察投影仪是否显示了桌面的内容。
2.如果一切都设置正确,你应该能够看到电脑屏幕上的内容同步出现在投影仪上。
3.如果看到的是黑屏或不正确的显示效果,请重新检查前面的各个步骤,确保没有遗漏或错误的设置。
六、常见问题解决
在使用XP系统复制桌面到投影仪的过程中,可能会遇到一些问题,比如显示不匹配、分辨率不正确或者色彩问题。下面是一些常见的问题解决方案:
分辨率不一致:请确保在“适配器”选项中设置的分辨率与投影仪支持的分辨率一致。
色彩不协调:尝试调整“外观和主题”中的色彩方案,或者调整投影仪的信号输入,使其与电脑输出相匹配。
七、背景知识与额外提示
背景知识
在WindowsXP中,桌面显示控制相当灵活。你可以通过系统设置控制台来调整显示属性,实现多显示器的配置与管理。
额外提示
如果你使用的是笔记本电脑,也有必要了解笔记本特有的快捷键操作,这些快捷键可以帮助你在演示过程中快速切换显示模式。
请记住,尽管XP系统已不被官方支持,但以上指导仍然能够在很多情况下为你提供帮助,前提是你的投影仪和电脑硬件设施能够兼容。
综上所述,通过以上步骤的详细说明与操作,你应当能够在WindowsXP操作系统上成功设置投影仪,将你的桌面内容复制到任何连接的投影设备上。希望这些信息对你有所帮助。