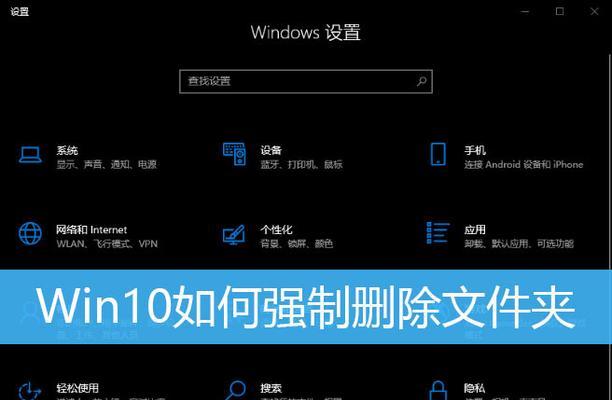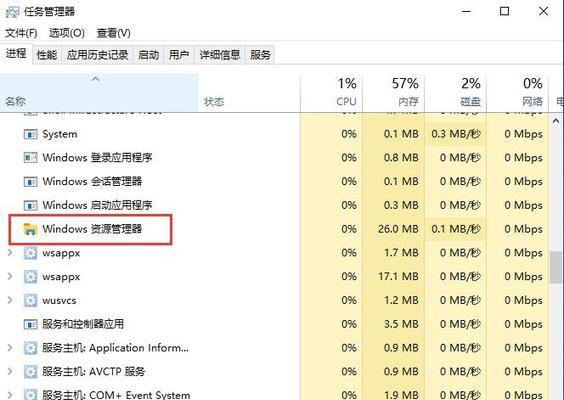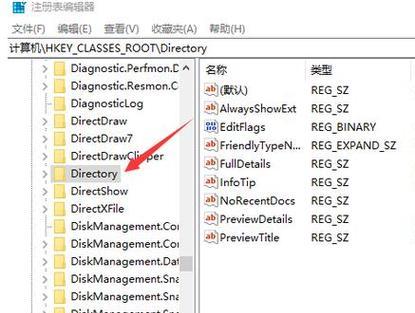在处理Windows10系统中的文件时,用户可能会遇到无法删除文件夹的情况,通常伴随有错误消息提示。这可能是由于文件正在被使用、权限不足或文件系统错误等原因造成的。本文将介绍几种有效方法来解决在Win10系统中粉碎删不了文件夹的问题,帮助您恢复系统的文件管理自由。
方法一:使用文件资源管理器删除文件夹
1.结束占用文件的进程
按下`Ctrl+Shift+Esc`打开任务管理器。
在“进程”标签页中查找任何可能占用该文件夹的应用程序。
选中相关进程后点击“结束任务”按钮。
2.检查文件夹属性
右键点击无法删除的文件夹,选择“属性”。
如果发现有“隐藏”或“只读”属性,请取消勾选。
3.获取管理员权限并删除
右键点击文件夹,选择“以管理员身份打开”。
然后尝试删除该文件夹。
方法二:使用命令提示符(CMD)删除文件夹
1.打开管理员模式的命令提示符
搜索栏输入`cmd`或`命令提示符`。
右键点击结果,选择“以管理员身份运行”。
2.使用`DEL`和`RD`命令
在命令提示符中使用`DEL`命令删除文件夹中的内容。例如:`DELC:\myfolder\*.*/s/q/f/a`。
输入`RD`命令删除文件夹。例如:`RDC:\myfolder/s/q`。
方法三:使用PowerShell删除文件夹
1.打开PowerShell(管理员)
搜索栏输入`PowerShell`。
右键点击结果,选择“以管理员身份运行”。
2.使用Remove-Item命令
在PowerShell中使用`RemoveItem`命令强制删除文件夹。例如:`RemoveItemC:\myfolderRecurseForce`。
方法四:使用第三方粉碎工具
1.下载并安装第三方粉碎工具
搜索并下载适合的第三方文件粉碎程序。
打开程序并根据说明进行操作。
2.使用粉碎工具彻底删除文件夹
找到无法删除的文件夹。
使用粉碎工具中的“粉碎”选项来删除文件夹。
方法五:检查磁盘错误并修复
1.运行命令提示符中的磁盘检查命令
按`Win+X`,选择“WindowsPowerShell(管理员)”。
输入`chkdskc:/f/r`并按Enter,更改`c:`为别的驱动器字母,如果需要的话。
2.重启计算机并进行磁盘检查
输入`Y`保存设置,并让计算机在下次重启时检查磁盘,然后再尝试删除文件夹。
以上方法涵盖了利用Windows自带工具以及第三方软件来解决无法删除文件夹的问题。在进行操作之前,请确保已备份重要数据以防万一。如果在尝试了上述所有方法后问题仍未解决,可能需要考虑是硬件或系统更深层次的问题,此时建议联系专业技术支持。
解决问题的过程可能因具体情况而异,但这些步骤提供了一个全面的指南,可应用于大多数遇到“文件夹粉碎删不了”的情况。遇到困难时,请记得可以逐步尝试不同的解决办法,直至找到最适合当前问题的方法。