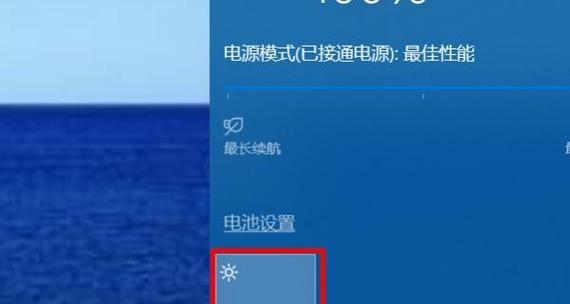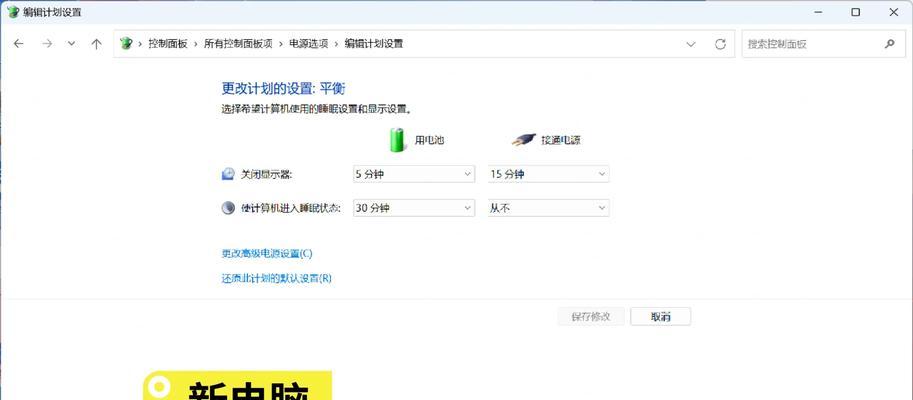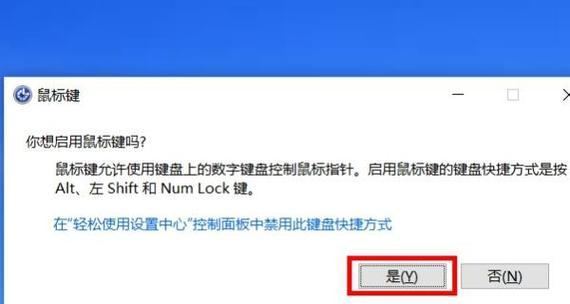在使用笔记本电脑时,调节屏幕亮度是一项常见的操作需求。屏幕亮度的调节不仅关乎用户体验,还能有效保护眼睛健康,延长电池续航时间。然而,频繁访问操作系统设置菜单来调整亮度可能会让使用者感到不便。幸运的是,大多数笔记本电脑都提供快捷键来快速切换亮度模式,下面将详细介绍这些快捷键及其使用方法。
快速访问亮度调节的快捷键
标准快捷键介绍
一般情况下,笔记本厂商会为其产品配备专门的亮度调节快捷键。使用这些快捷键可以非常方便地在不同亮度模式之间切换。以下是一些常见的快捷键组合:
FN+F1/F2键:这是最常用的亮度调节组合,FN代表功能键,按下FN键同时按F1或F2键,可以依次减小或增大屏幕亮度。
FN+鼠标滚轮:部分笔记本允许用户通过滚动鼠标滚轮来调节屏幕亮度。
专用亮度调节键:一些笔记本在键盘上会有一个专门的亮度调节键,通常标有太阳或灯泡的图标,直接使用这个键即可调节亮度。
品牌特定快捷键解读
不同品牌和型号的笔记本可能具有不同的快捷键组合,以下是一些主流品牌的快捷键配置:
联想(Lenovo)笔记本:通常使用FN+F3/F4来调节亮度。
戴尔(Dell)笔记本:FN+F8/F9键是调节亮度的常用组合。
惠普(HP)笔记本:FN+F2/F3键通常用于调节亮度。
苹果(Apple)MacBook:苹果笔记本一般通过FN+F1/F2来调节亮度。使用系统偏好设置中的显示器设置也是一种常用的方法。
如何设置或更改亮度快捷键
一些笔记本电脑允许用户利用内置的软件设置自定义快捷键。但这种自定义功能不是所有笔记本都支持,以下是一些基本步骤和策略:
1.检查制造商软件:首先查看您的笔记本是否有预装的控制中心软件。Lenovo有ThinkVantage或LenovoVantage,Dell有DellComfortView,HP有HPQuickBright等。
2.进入快捷键设置:在控制中心软件中找到快捷键或硬件控制选项,选择屏幕亮度或显示设置。
3.查看和设置快捷键:在此部分,您可能会看到当前的快捷键设置,并有选项允许您更改或重新分配这些快捷键。
保护眼睛的亮度调节技巧
调节屏幕亮度对于保护眼睛健康至关重要,特别是长时间使用电脑时。以下是一些亮度调节的建议:
环境光线:确保你的工作环境光线充足,避免眼睛疲劳。
夜间模式:许多操作系统都有夜间模式,可以在夜间减少屏幕蓝光,帮助改善睡眠质量。
手动调整:在不同环境下手动调整屏幕亮度,根据周围光线的强弱进行调整。
常见问题与解决方案
亮度快捷键不起作用怎么办?
1.检查驱动程序:确保您的显卡驱动程序是最新的,有时候旧的驱动可能会导致快捷键无法使用。
2.重启笔记本:有时只是临时的软件错误,重启电脑后可恢复正常。
3.检查系统设置:确认是否在系统设置中无意中更改了快捷键的设置。
如何在操作系统中调节亮度?
如果快捷键不能满足您的需求,您还可以进入操作系统的设置中调节亮度:
在Windows10/11中,前往“设置”>“系统”>“显示”,然后使用亮度调节滑块。
在MacOS中,点击屏幕右上角的苹果菜单>“系统偏好设置”>“显示器”,然后调节亮度滑块。
综上所述
笔记本电脑上的快捷键确实为用户带来了调节屏幕亮度的便利,但不同品牌和型号的笔记本电脑快捷键可能有所不同。通过上述详细步骤和小技巧,您可以轻松地在适合自己的环境中调节笔记本电脑的屏幕亮度,以获得最佳的视觉体验和工作效果。记得定期检查和更新驱动程序,并根据您的使用习惯和环境调整亮度,以保护您的视力健康。