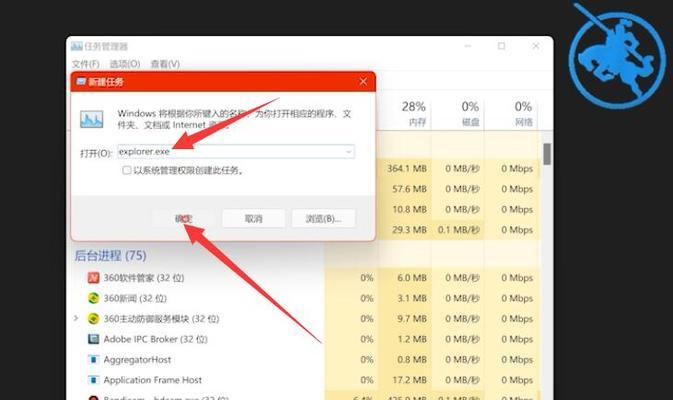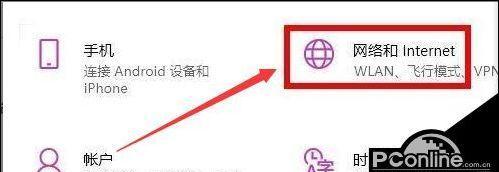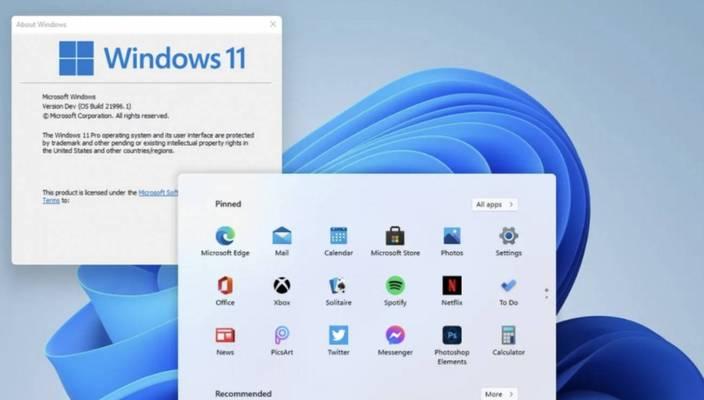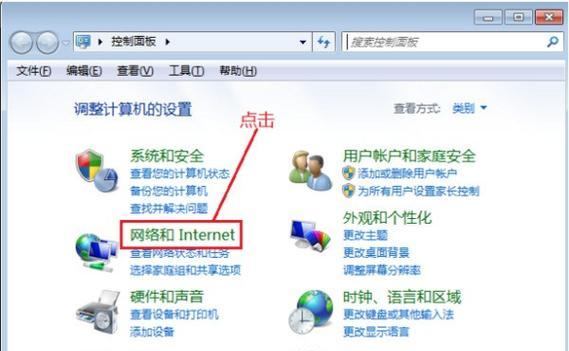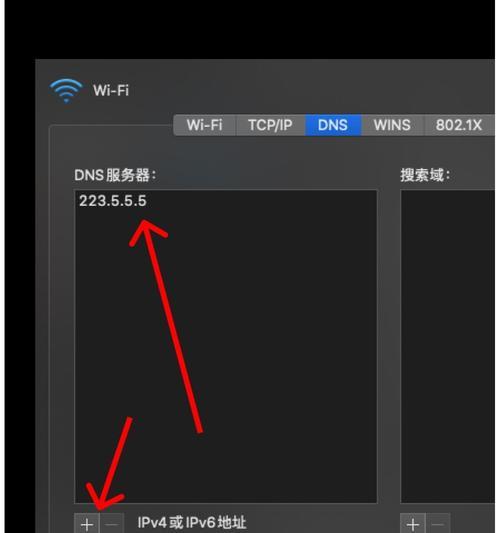拥有许多新的功能和改进,Windows11作为微软最新发布的操作系统。让用户能够更加个性化自己的电脑界面、其中之一就是桌面图标设置。让你的电脑与众不同、本文将为大家详细介绍如何在Windows11中设置桌面图标。
一、如何访问桌面图标设置
然后选择、通过点击Windows11的开始菜单“设置”再进入,选项“个性化”在左侧的菜单栏中选择、菜单“主题”即可进入桌面图标设置界面、选项。
二、修改桌面图标尺寸
可以找到,在桌面图标设置界面中“图标尺寸”选项。中,点击下拉菜单,包括小、可以选择不同的图标尺寸,大三种选项。
三、更改桌面图标布局
通过点击桌面图标设置界面中的“布局”可以修改桌面图标的排列方式,选项。用户可以选择自动排列图标或者手动调整图标位置。
四、添加新的桌面图标
可以在桌面图标设置界面中找到、如果想要添加新的桌面图标“图标管理”选项。点击“添加图标”即可将其添加到桌面上、选择你想要添加的应用程序或者文件、按钮。
五、调整桌面图标显示顺序
在桌面图标设置界面的“图标管理”可以点击、选项中“显示顺序”打开图标显示顺序的设置界面,按钮。用户可以通过拖拽图标来改变它们的显示顺序。
六、自定义桌面图标样式
Windows11还提供了自定义桌面图标样式的功能。点击,在桌面图标设置界面中“样式”现代和透明等多种选择,选项,可以选择不同的图标样式,包括经典。
七、隐藏桌面图标
可以在桌面图标设置界面中找到,如果你想要隐藏桌面上的某些图标“图标管理”选项。将希望隐藏的图标开关关闭即可、在图标列表中。
八、修改桌面图标字体颜色
通过点击桌面图标设置界面中的“字体和颜色”可以修改桌面图标的字体颜色,选项。用户可以根据自己的喜好选择合适的颜色。
九、恢复默认桌面图标设置
可以在桌面图标设置界面中找到,如果你想要恢复默认的桌面图标设置“恢复默认”点击即可恢复到系统默认的图标设置、按钮。
十、桌面图标排序
在桌面图标设置界面中的“排序”可以选择按名称,按类型或者按修改日期对桌面图标进行排序、选项。
十一、调整桌面图标缩放比例
通过点击桌面图标设置界面中的“缩放”可以调整桌面图标的缩放比例,选项。用户可以根据自己的需求来设置合适的缩放比例。
十二、重命名桌面图标
在桌面图标设置界面中的“图标管理”在其右侧点击,找到想要重命名的图标、选项中“重命名”输入新的名称即可完成重命名、按钮。
十三、导入自定义桌面图标
Windows11允许用户导入自定义的桌面图标。然后在桌面图标设置界面中的,用户只需将自定义图标文件拖放到桌面上“图标管理”选项中选择该图标即可。
十四、调整图标间距
通过点击桌面图标设置界面中的“间距”可以调整桌面图标之间的间距大小,选项。用户可以根据自己的喜好来设置合适的间距大小。
十五、保存并应用桌面图标设置
记得点击桌面图标设置界面右上方的,在完成对桌面图标的设置后“应用”使设置生效,按钮。
相信大家已经掌握了如何在Windows11中设置桌面图标的方法,通过本文的介绍。可以轻松实现个性化的桌面设置,通过调整图标尺寸,样式等参数、布局,让你的Windows11与众不同。快来尝试一下吧!