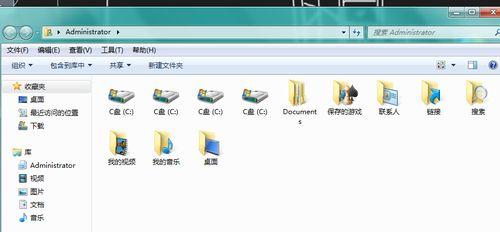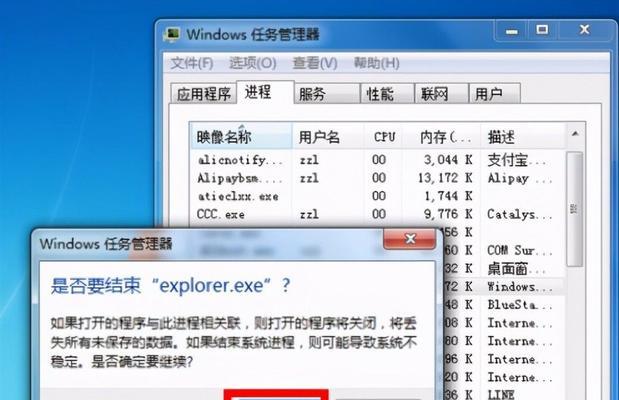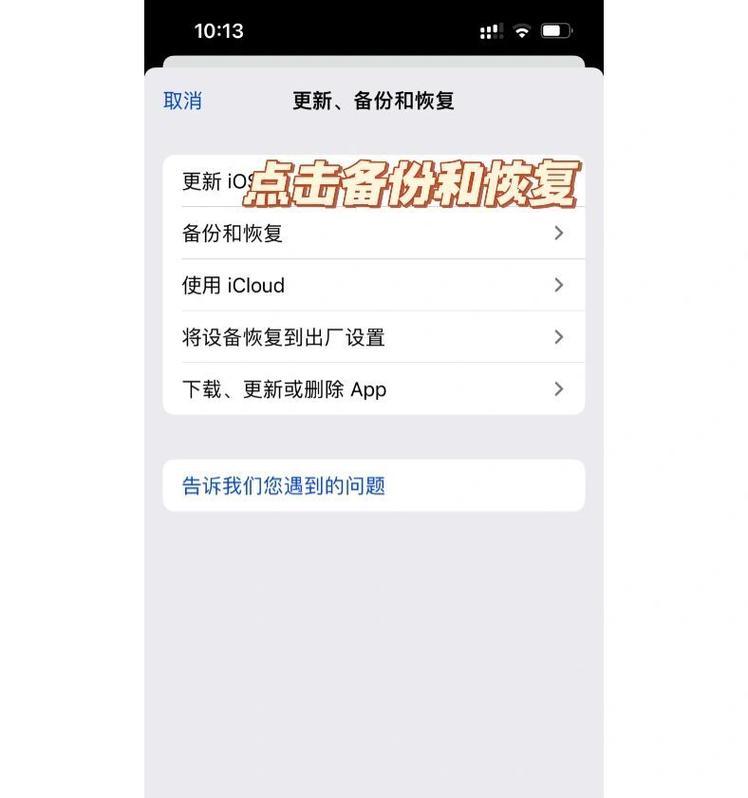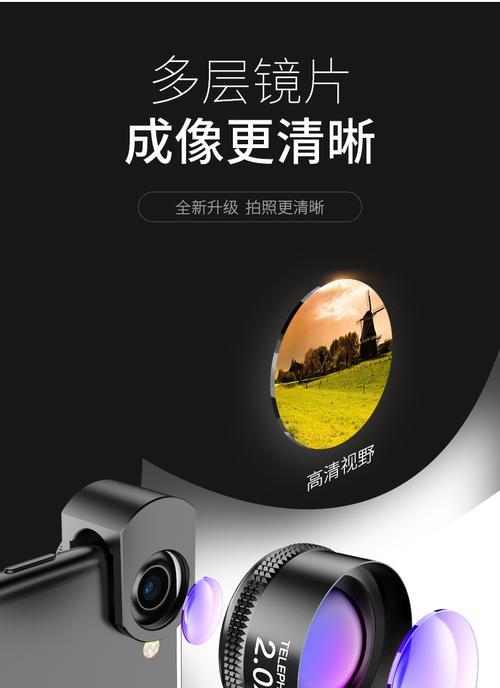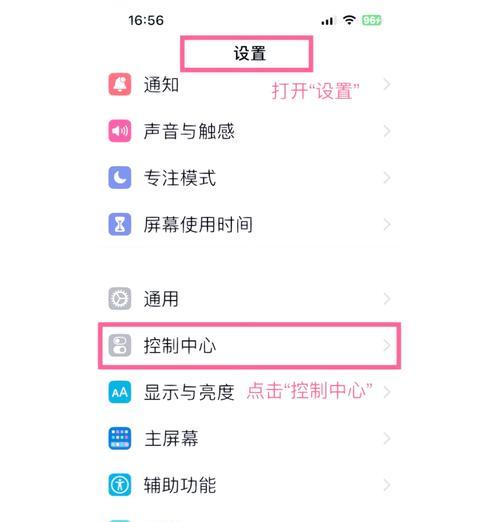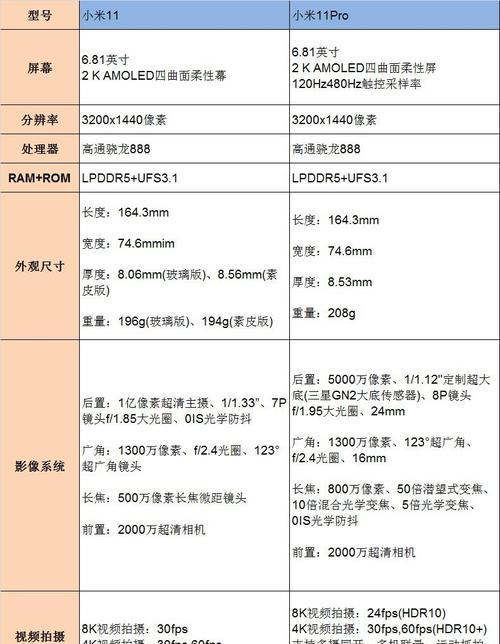但有时用户希望将其隐藏起来、在Windows7操作系统中,InternetExplorer(IE)图标通常显示在任务栏或开始菜单上。使得桌面更加整洁和个性化,帮助用户在Win7中隐藏IE图标,本文将介绍一些简单的技巧。
使用系统设置隐藏IE图标的方法
用户可以轻松地隐藏IE图标,通过Win7的系统设置。只需按照以下步骤操作:
1.打开“开始菜单”。
2.点击“控制面板”选项。
3.找到并点击、在控制面板窗口中“任务栏和开始菜单”选项。
4.在弹出的“任务栏和开始菜单属性”选择,窗口中“开始菜单”选项卡。
5.点击“自定义”按钮。
6.找到并取消勾选,在自定义开始菜单窗口中“InternetExplorer”复选框。
7.点击“确定”按钮保存设置并关闭窗口。
使用组策略编辑器隐藏IE图标的方法
用户还可以使用组策略编辑器来隐藏IE图标,除了使用系统设置。请按照以下步骤进行操作:
1.打开、按下Win+R键组合“运行”对话框。
2.输入“msc、gpedit”并点击“确定”打开组策略编辑器,按钮。
3.依次展开,在组策略编辑器窗口中“用户配置”、“管理模板”、“开始菜单和任务栏”文件夹。
4.在“开始菜单和任务栏”找到并双击、文件夹中“在开始菜单上显示InternetExplorer快捷方式”的设置。
5.选择,在弹出的设置窗口中“禁用”选项。
6.点击“确定”按钮保存设置并关闭窗口。
使用注册表隐藏IE图标的方法
用户还可以通过修改注册表来隐藏IE图标、除了以上方法。请按照以下步骤进行操作:
1.打开,按下Win+R键组合“运行”对话框。
2.输入“regedit”并点击“确定”打开注册表编辑器、按钮。
3.依次展开、在注册表编辑器窗口中“HKEY_CURRENT_USER”,“Software”,“Microsoft”,“Windows”,“CurrentVersion”,“Policies”文件夹。
4.如果在“Policies”文件夹中没有找到“Explorer”则需要创建一个新的文件夹,文件夹,命名为“Explorer”(注意大小写)。
5.在“Explorer”右键单击空白处、文件夹中,在右键菜单中选择“新建”->“DWORD(32位)值”。
6.将新创建的DWORD值命名为“NoInternetIcon”。
7.双击“NoInternetIcon”在弹出的编辑窗口中将数值数据改为、值“1”。
8.点击“确定”按钮保存设置并关闭窗口。
重新显示隐藏的IE图标的方法
如果用户想要重新显示被隐藏的IE图标,只需按照以下步骤操作:
1.打开“开始菜单”。
2.点击“控制面板”选项。
3.找到并点击,在控制面板窗口中“任务栏和开始菜单”选项。
4.在弹出的“任务栏和开始菜单属性”选择,窗口中“开始菜单”选项卡。
5.点击“自定义”按钮。
6.找到并勾选,在自定义开始菜单窗口中“InternetExplorer”复选框。
7.点击“确定”按钮保存设置并关闭窗口。
组策略编辑器或注册表都可以轻松实现,在Win7中隐藏IE图标可以使得桌面更加整洁和个性化,而且使用系统设置。用户都可以根据自己的喜好进行操作,无论是简单隐藏还是重新显示IE图标。相信读者可以轻松地实现隐藏IE图标的小技巧,通过本文所介绍的方法。也能提高工作效率,在享受个性化桌面的同时。