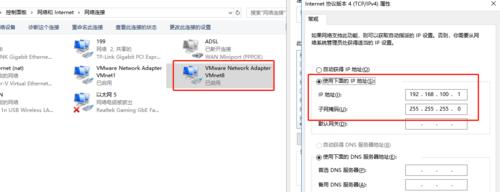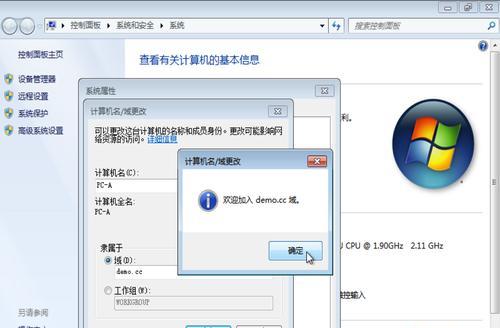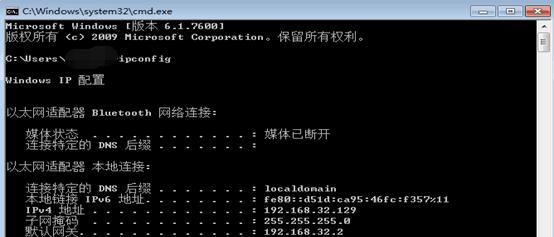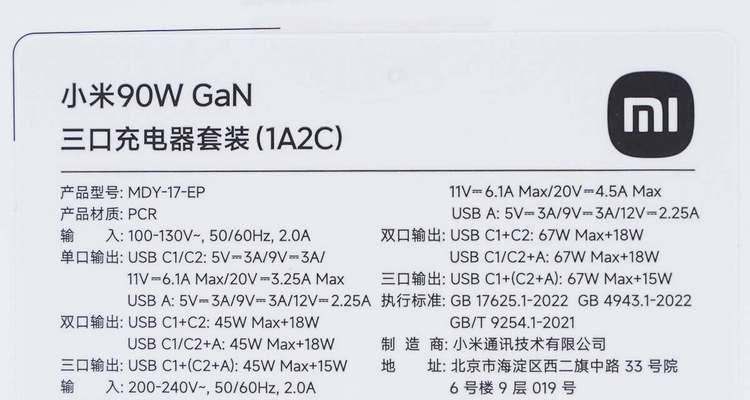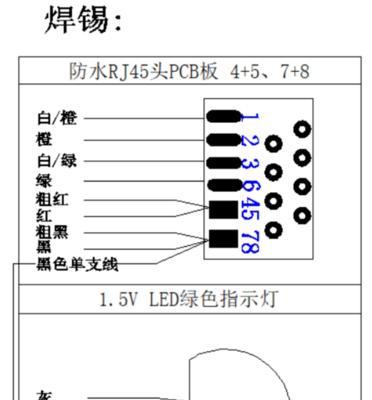有时我们需要手动修改网络设置,在使用Windows操作系统的过程中,包括IP地址等。而本文将详细介绍如何在Windows系统中修改静态IP地址的方法及步骤。
什么是静态IP地址
不会随着连接的改变而改变、静态IP地址是指在网络中一直保持不变的IP地址。动态IP地址是由网络服务提供商自动分配的,与之相对的是动态IP地址、可能会因为重新连接或者其他原因而改变。
为什么需要修改静态IP地址
远程访问设备等,我们需要手动修改IP地址,在某些情况下,例如搭建局域网。可以更好地管理和控制网络环境、通过修改静态IP地址。
如何修改静态IP地址
1.打开“控制面板”。
2.选择“网络和Internet”。
3.点击“网络和共享中心”。
4.选择、在左侧导航栏中“更改适配器设置”。
5.右键点击并选择,找到你要修改的网络连接“属性”。
6.双击,在弹出的窗口中“Internet协议版本4(TCP/IPv4)”。
7.选择,在弹出的窗口中“使用下面的IP地址”。
8.子网掩码和默认网关、输入新的IP地址。
9.点击“确定”保存修改。
注意事项
1.请确保你有权限进行此操作,在修改IP地址前。
2.先备份原有的设置,修改IP地址时、以防止出现问题。
3.需要重新启动网络连接才能生效、修改IP地址后。
常见问题及解决方法
1.请以管理员身份登录进行操作、可能是因为你没有足够的权限,如果无法保存修改。
2.可能是IP地址设置不正确,如果修改后无法连接到网络、请检查你的设置并重新配置。
3.请确保你的IP地址与其他设备不冲突,如果修改后仍然无法连接到特定设备,可能是IP地址冲突。
你学会了如何在Windows系统中修改静态IP地址的方法及步骤,通过本文的介绍。你可以根据需要随时修改IP地址,在需要自定义网络环境或进行远程访问等情况下。希望本文对你有所帮助!