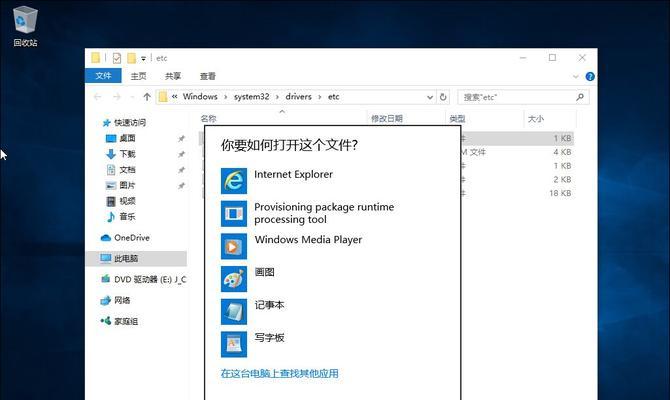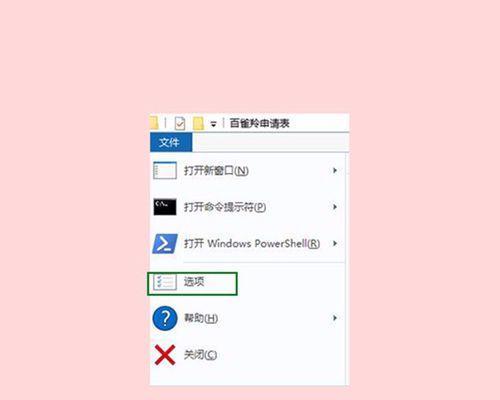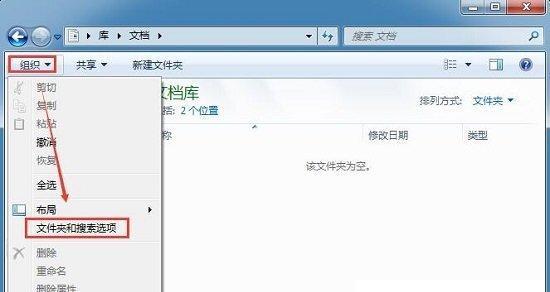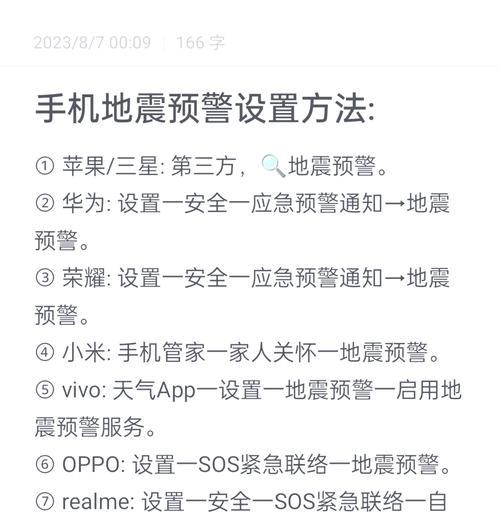有时我们需要修改文件的后缀名以适应不同的需求,在使用电脑过程中。可能并不清楚如何进行这一操作、对于一些没有计算机基础知识的用户来说、然而。详细介绍如何修改文件后缀名,本文将以Win10操作系统为例,帮助读者轻松解决这个问题。
1.打开文件资源管理器(资源管理器)-点击“开始”选择、按钮“文件资源管理器”(或直接按下Win+E快捷键)打开资源管理器窗口。
2.定位到要修改后缀名的文件所在的路径-通过左侧导航栏或地址栏导航到包含目标文件的文件夹,在资源管理器中。
3.显示文件后缀名-点击,在资源管理器窗口的顶部菜单栏中“查看”在,选项卡“显示/隐藏”组中勾选“文件名扩展名”包括后缀名,即可显示文件的完整名称、选项。
4.选择要修改后缀名的文件-并单击选中,在目标文件夹中找到需要修改后缀名的文件。
5.重命名文件-选择,右键单击选中的文件“重命名”文件名将被高亮选中,并进入编辑状态、或按下F2键。
6.修改文件后缀名-即后缀名的位置,将光标移动到文件名的末尾部分。并输入新的后缀名,确保输入的后缀名正确无误、删除原有的后缀名。
7.确认修改后缀名-确认修改后缀名,按下Enter键或点击其他位置。并将文件类型与新后缀名关联,系统会自动应用新的后缀名。
8.文件后缀名变更提示-系统会弹出警告提示框,若修改后的后缀名不被系统所支持。在此情况下,你可以选择继续修改后缀名(请注意:修改后的文件可能无法正常使用)或者取消修改操作。
9.隐藏文件扩展名-在,若你希望在资源管理器中隐藏文件的扩展名“查看”选项卡的“显示/隐藏”组中取消勾选“文件名扩展名”选项即可。
10.多个文件批量修改后缀名-然后进行步骤5至7的操作、如果你有多个文件需要批量修改后缀名、同时修改所有文件的后缀名,可以按住Ctrl键并逐一单击选中这些文件。
11.注意文件类型-要确保文件的类型与新后缀名匹配,在修改文件后缀名时。错误的后缀名可能导致文件无法被正确打开或使用。
12.后缀名与文件格式对应关系-不同的文件格式对应着不同的后缀名,通常。png等,txt,jpg或,图片文件的后缀名为,文本文件的后缀名为。
13.小心修改系统文件后缀名-修改一些系统文件的后缀名可能导致系统无法正常工作或引起严重问题、请注意。请务必小心谨慎,在修改系统文件的后缀名时。
14.遇到问题寻求帮助-你可以咨询相关的计算机技术支持人员或在技术论坛中寻求帮助,如果在修改文件后缀名的过程中遇到任何问题。
15.相信读者已经学会了如何在Win10操作系统下修改文件的后缀名,通过以上详细的步骤。请务必小心谨慎,并确保修改的后缀名与文件类型相匹配,以免造成不必要的麻烦,在实际操作中。
详细介绍了修改文件后缀名的步骤,本文以Win10操作系统为例。读者可以轻松修改文件的后缀名,以适应不同的需求、通过理解和掌握这些步骤。以避免可能的问题和损失、并小心谨慎地进行修改,请务必注意文件类型与后缀名的对应关系、在操作中。希望本文能为读者提供实用的指导和帮助。