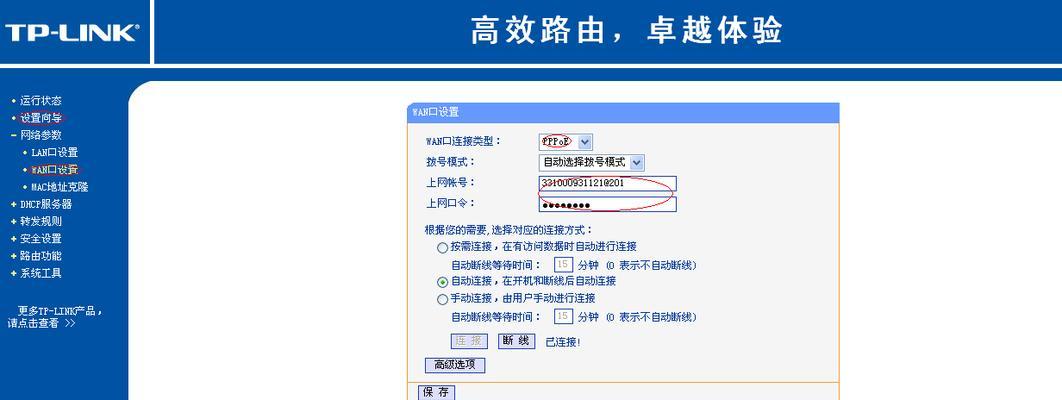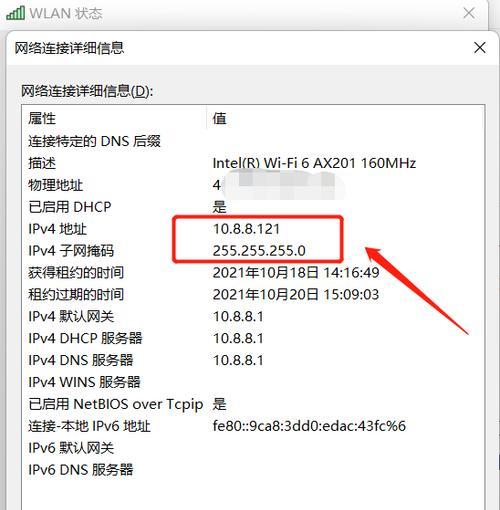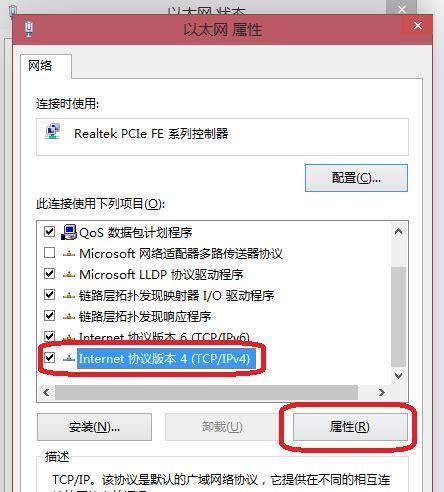IP地址的配置是非常重要的一步,在网络连接过程中。可以让我们省去手动配置的麻烦,使网络连接更加便捷,而使用自动获取IP地址的功能。让您轻松上网,本文将详细介绍如何配置自动获取IP地址的步骤。
1.什么是IP地址?
2.为什么要使用自动获取IP地址功能?
3.检查网络设备是否支持自动获取IP地址功能
4.打开网络连接设置界面
5.进入IP地址配置页面
6.选择自动获取IP地址的选项
7.确认自动获取IP地址的设置
8.点击应用并保存配置
9.重新启动网络连接
10.检查是否成功获取到IP地址
11.如何解决无法自动获取IP地址的问题?
12.如何手动配置IP地址?
13.自动获取IP地址与手动配置IP地址的区别
14.自动获取IP地址的优势和劣势
15.结束语:简单设置,畅享网络
1.什么是IP地址?
IP地址是用于标识和定位设备在网络上的地址。168,0,它由一系列数字组成、如192,每个设备都需要一个IP地址才能与其他设备进行通信,1。
2.为什么要使用自动获取IP地址功能?
更加方便快捷,使用自动获取IP地址功能可以省去手动配置的繁琐步骤,特别是对于非专业人士而言。
3.检查网络设备是否支持自动获取IP地址功能
交换机)支持自动获取IP地址的功能,需要确保您的网络设备(如路由器,在开始配置之前。您可以查阅设备的说明书或者咨询厂家来确认。
4.打开网络连接设置界面
打开您的电脑的网络连接设置界面。可以通过右键点击系统托盘上的网络图标,然后选择、在Windows系统中“打开网络和共享中心”来进入设置界面。
5.进入IP地址配置页面
点击左侧的,在网络和共享中心页面中“更改适配器设置”进入网络连接列表页面,链接。可以看到您所连接的所有网络适配器,在此页面中。
6.选择自动获取IP地址的选项
右键点击它、然后选择,找到您正在使用的网络适配器“属性”。找到、在弹出的窗口中“Internet协议版本4(TCP/IPv4)”然后点击,选项“属性”。
7.确认自动获取IP地址的设置
在“Internet协议版本4(TCP/IPv4)属性”确保,窗口中“获取IP地址自动”和“获取DNS服务器地址自动”这两个选项被勾选。
8.点击应用并保存配置
点击“确定”将自动获取IP地址的设置应用到网络适配器上,按钮。然后点击“关闭”保存更改的配置、按钮。
9.重新启动网络连接
您需要重新启动网络连接,为了使新的IP地址配置生效。选择,可以通过右键点击网络适配器“禁用”然后再选择,“启用”来重新启动连接。
10.检查是否成功获取到IP地址
输入,您可以打开命令提示符窗口,重新启动网络连接后“ipconfig”查看当前IP地址是否已成功获取、命令。那么恭喜您、如果显示出了一串数字、配置成功!
11.如何解决无法自动获取IP地址的问题?
可以尝试重启路由器或者联系网络服务提供商寻求帮助,如果您在配置过程中遇到了无法自动获取IP地址的问题。
12.如何手动配置IP地址?
可以在步骤6中选择,如果您需要手动配置IP地址“使用下面的IP地址”然后手动输入一个合法的IP地址,、子网掩码和默认网关。
13.自动获取IP地址与手动配置IP地址的区别
而手动配置IP地址需要用户自行输入,自动获取IP地址是由网络设备自动分配一个可用的IP地址。而手动配置更适合需要特定IP地址的情况,自动获取更适合一般用户。
14.自动获取IP地址的优势和劣势
不需要用户手动输入,自动获取IP地址的优势在于方便快捷;对于需要稳定IP的场景可能不适用、劣势在于无法保证每次都分配到相同的IP地址。
15.结束语:简单设置,畅享网络
使网络连接更加便捷,通过本文所介绍的步骤,您可以轻松配置自动获取IP地址功能。都可以享受到更好的上网体验,无论是在家庭网络还是企业网络中。希望本文对您有所帮助!