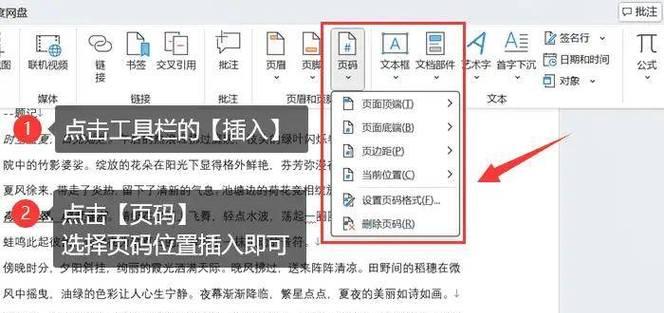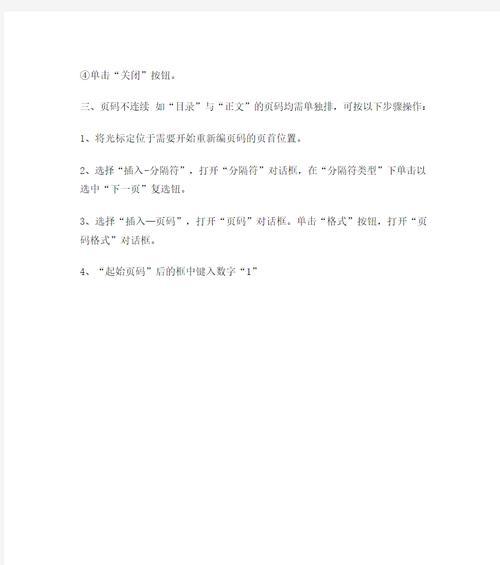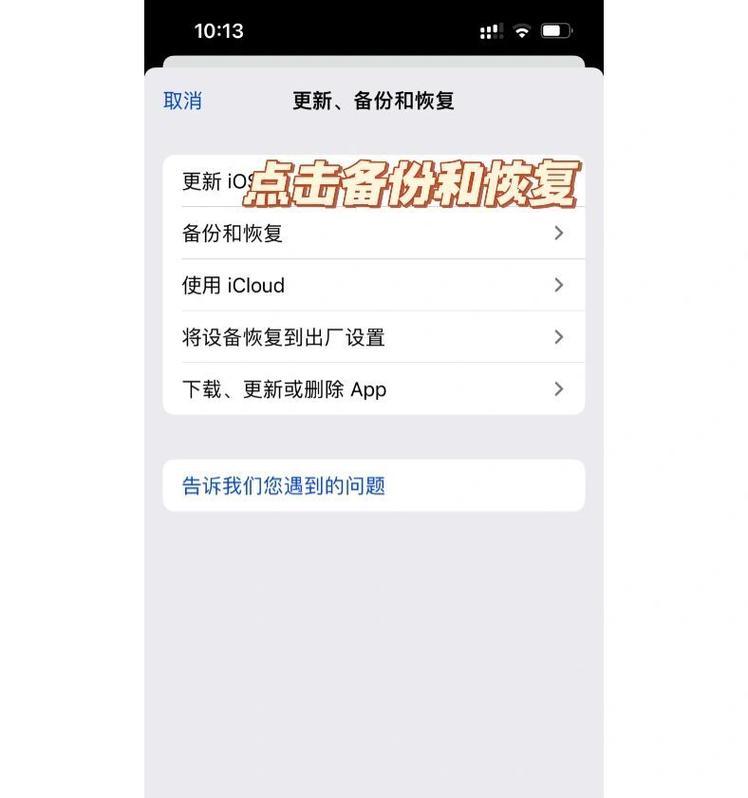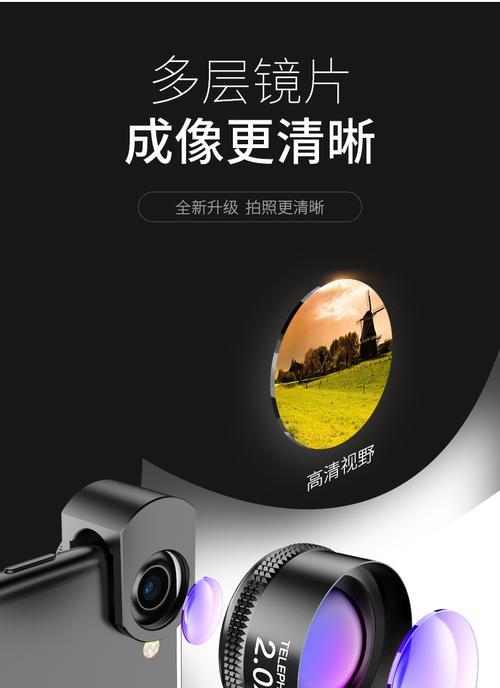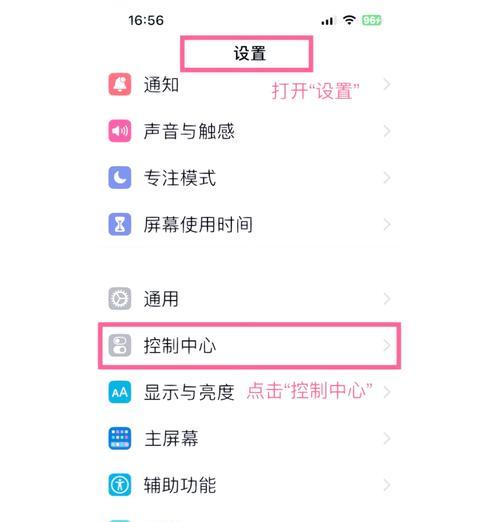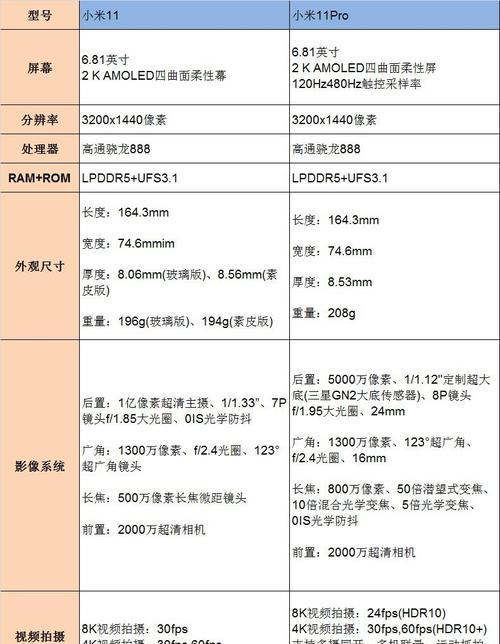在撰写文章时,为了更好地展示内容结构和组织,页码是必不可少的。Word最新版本提供了丰富的功能,使得设置页码变得简单易行。本文将介绍如何利用Word最新版本设置页码,并提供了15个段落的标题和详细内容,帮助您快速掌握相关技巧。
初识页码设置功能
在Word最新版本中,通过点击页面底部的页码区域,可以轻松进入页码设置功能。这一功能在工具栏中亦有快捷入口,使得设置页码变得便捷。
选择适合的页码样式
Word最新版本提供了多种页码样式供用户选择,如数字、罗马数字、字母等。根据文章的风格和需求,选择适合的页码样式能够更好地展示主题。
定制页码格式
通过自定义选项,可以对页码进行进一步的定制。用户可以设置不同的字体、大小、颜色等来使页码与文章风格一致,并且可以在页脚或页眉位置放置页码。
设置首页不显示页码
在某些情况下,首页可能不需要显示页码,例如封面、目录等。Word最新版本提供了设置首页不显示页码的选项,使得首页与其他页面有所区分。
插入章节页码
对于长篇文章,将每个章节单独设置页码是非常有用的。Word最新版本中,可以通过插入章节页码的功能实现,从而更好地进行组织和导航。
设置页码起始编号
在特定情况下,用户可能需要自定义页码的起始编号,如将某一篇章的页码从1开始计数。Word最新版本中,可以轻松设置页码的起始编号,并保持自动递增。
调整页码位置
Word最新版本允许用户根据需求自由调整页码的位置。通过拖动或调整边距,可以将页码放置在合适的位置,以满足不同排版要求。
设置尾注或脚注的页码样式
对于带有尾注或脚注的文章,Word最新版本提供了特殊的页码样式。用户可以选择将尾注或脚注的页码标记放在正文页码的上方或下方,以便更好地区分。
插入页码符号
除了数字、罗马数字等传统样式,Word最新版本还提供了丰富的特殊页码符号。用户可以选择插入心形、星形等符号作为页码,增添文章独特的风格。
设置页码格式不连续
在某些情况下,用户可能需要设置页码格式不连续,例如某一章节的页码从1开始计数。Word最新版本中,可以灵活设置页码格式,使其满足特定需求。
调整页码字体和样式
通过Word最新版本的高级设置,用户可以调整页码的字体、大小和样式。这一功能使得用户可以根据需求设置个性化的页码效果,增强文章的专业性。
隐藏页码
在某些情况下,用户可能需要隐藏特定页或区域的页码,如封面或扉页。Word最新版本中,提供了隐藏页码的选项,使得隐藏和显示页码变得简单便捷。
自动生成目录页码
Word最新版本具备自动生成目录功能,其中包含了自动编号和链接到正文内容的目录页码。用户只需使用正确的样式为标题进行标记,即可实现快速生成目录。
页码与分节管理
Word最新版本提供了分节管理功能,使用户能够对不同部分的页码进行单独设置。这一功能特别适用于书籍、论文等复杂文档的页码管理。
通过Word最新版本的强大功能,设置页码变得简单而灵活。用户可以根据需求选择样式、定制格式,并且能够应对各种特殊情况。掌握这些技巧,将有助于提高文章的整体质量和可读性。
Word最新版本的页码设置功能提供了多种选项和灵活性,能够满足用户对页码样式和格式的各种需求。通过简便的操作,用户可以轻松设置专业的页码,使文章更加规范和易读。