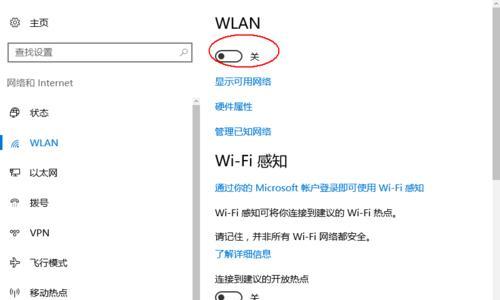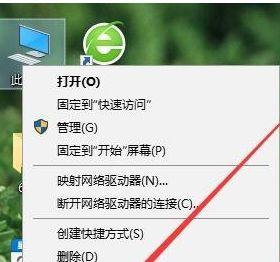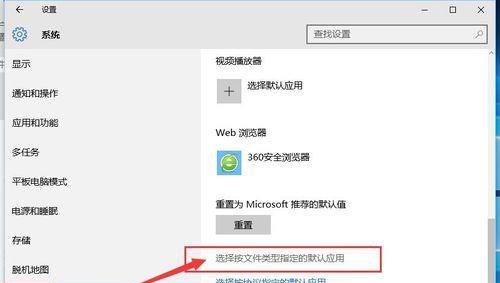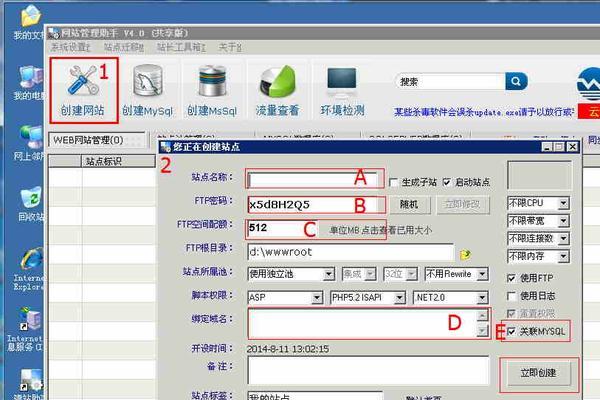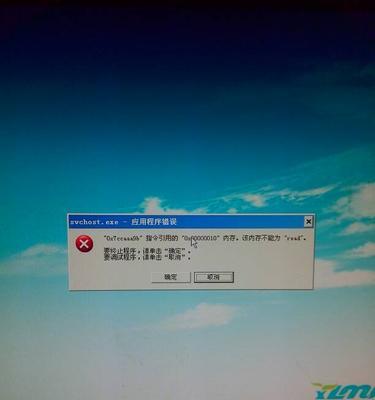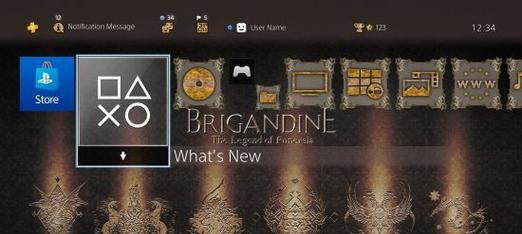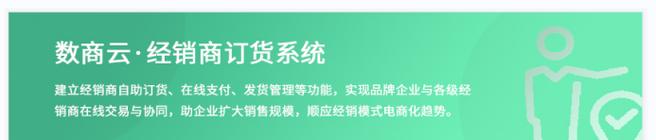无线网络已经成为我们生活中不可或缺的一部分,在现今信息时代。开启WiFi热点就能派上用场了,而在某些情况下,这时候、我们可能需要将电脑的有线网络分享给其他设备使用。让您快速实现网络分享的需求,本文将详细介绍如何在Win10系统下开启WiFi热点。
1.检查网络适配器:并且驱动程序已安装和更新、确保您的电脑内置无线网卡或外接的USB无线网卡已正确连接。
2.打开网络设置界面:然后选择,点击任务栏右下角的网络图标“网络和Internet设置”进入系统网络设置界面、选项。
3.进入热点设置:在左侧导航栏中选择“移动热点”然后在右侧窗口中找到,选项“共享我的Internet连接”并将其打开,开关。
4.配置热点名称和密码:点击“编辑”确保密码强度足够高、在弹出的窗口中输入您想要设置的热点名称和密码,按钮。
5.选择共享网络类型:在“共享我的Internet连接”通常是有线网络连接,下拉菜单中选择您要共享的网络连接。
6.启动WiFi热点:点击“启动”并显示该热点的名称和密码,系统将开始创建WiFi热点,按钮。
7.连接其他设备:输入密码后点击连接即可,找到并选择刚刚创建的热点名称、在要连接的其他设备上打开WiFi设置界面。
8.管理热点设置:可以再次进入,如果需要更改热点的名称或密码“移动热点”设置界面进行修改。
9.确认热点连接状态:您可以看到热点连接的设备数量和状态、在Win10系统任务栏右下角的网络图标处。
10.热点连接问题排查:您可以尝试重启热点,重启电脑或检查网络驱动程序等常见排查方法,如果其他设备无法连接或者连接后无法上网。
11.分享热点给手机设备:只要按照手机的WiFi连接步骤,输入正确的热点名称和密码即可快速连接,无论是安卓手机还是苹果手机。
12.网络共享注意事项:并且可能导致网络速度略微下降,需要注意对电源和网络的合理管理,开启WiFi热点可能会增加电脑的电量消耗。
13.安全性提醒:并避免在公共场合开启无密码热点、建议定期修改热点密码,为了防止他人非法连接和保护个人信息安全。
14.共享有限连接:只能共享有限连接,开启WiFi热点后将会暂时中断无线网络连接、如果您的电脑正在使用无线网络连接。
15.关闭WiFi热点:可以回到,当您不再需要共享网络或者要重新设置热点时“移动热点”将,设置界面“共享我的Internet连接”开关关闭即可。
实现无线网络的分享和使用,您可以轻松地在Win10系统下开启WiFi热点,通过本文的教程。只需按照简单的步骤进行操作、即可享受便捷的网络分享服务,无论是连接其他设备还是分享给手机设备。您就能顺利完成WiFi热点的开启和关闭,设置热点名称和密码、记住确保网络适配器正常工作,选择共享网络类型以及注意安全性等要点。