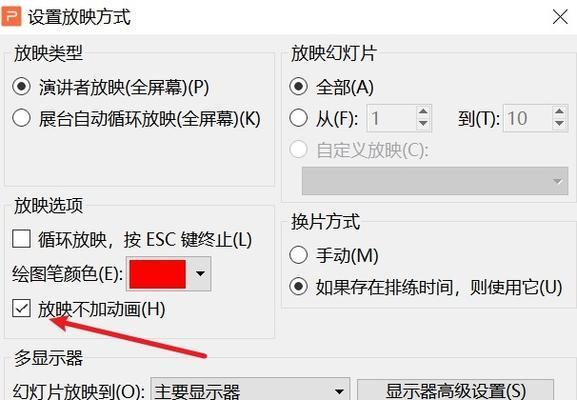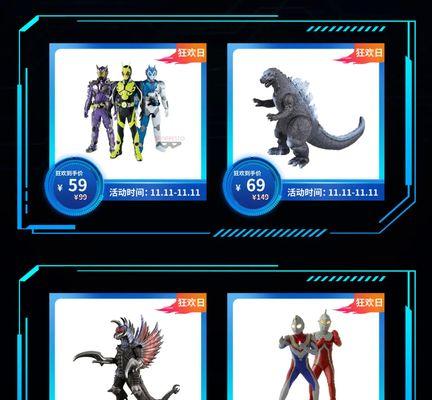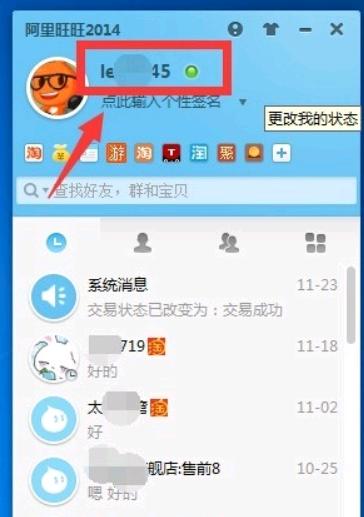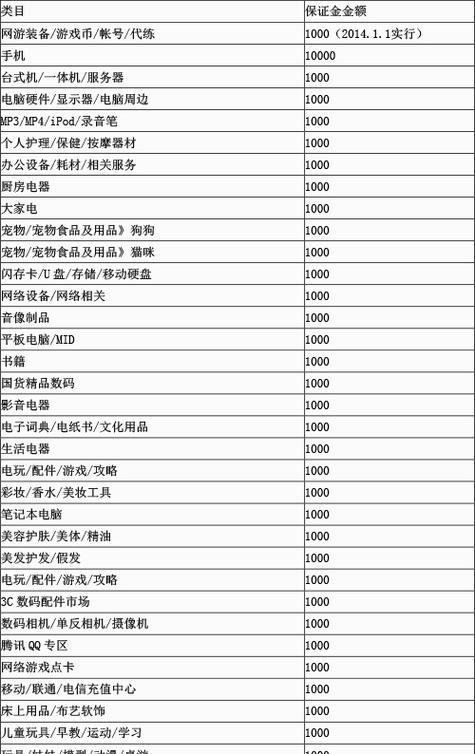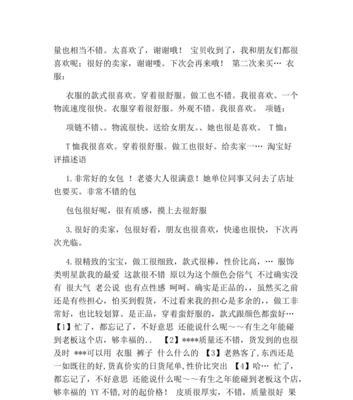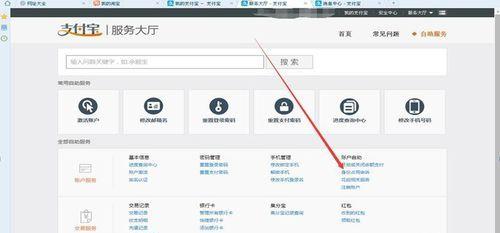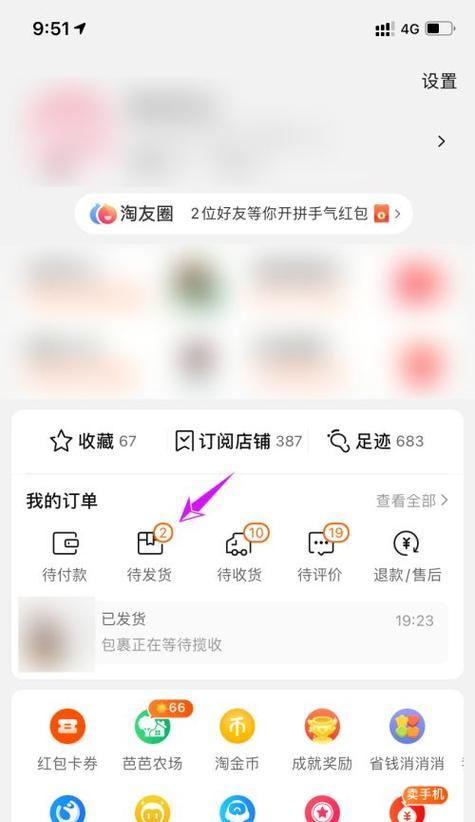PowerPoint是一种常用的演示文稿制作工具,它可以为我们的演示增添多媒体元素,例如背景音乐。然而,在一些情况下,我们可能希望关闭PPT中的背景音乐,以便专注于演示内容。本文将介绍如何简单地关闭PPT的背景音乐,让您更好地控制演示体验。
1.点击“文件”选项
在PPT界面上方的菜单栏中,找到并点击“文件”选项,这将打开一个新的页面,其中包含了有关PPT文档的相关设置和选项。
2.进入“选项”界面
在弹出的下拉菜单中,找到并点击“选项”选项。这将打开一个新的窗口,其中包含了许多与PPT相关的设置和功能。
3.找到“高级”选项卡
在“选项”窗口中,找到并点击“高级”选项卡。这个选项卡将显示更多与PPT设置相关的选项。
4.找到“媒体”部分
在“高级”选项卡下方,找到“媒体”部分。这个部分包含了与PPT中的音频和视频相关的设置。
5.勾选“停用声音”
在“媒体”部分中,找到“停用声音”选项,并勾选它。这将关闭PPT中所有的背景音乐。
6.确认并保存设置
在勾选“停用声音”选项后,点击页面底部的“确定”按钮,以保存您的设置。从现在开始,PPT中将不再播放任何背景音乐。
7.打开演示文稿
在关闭背景音乐的设置完成后,重新打开您的PPT演示文稿。您将会发现,此时背景音乐已经停止播放。
8.查看“音频工具”选项卡
在PPT演示文稿的顶部菜单栏中,找到并点击“音频工具”选项卡。这个选项卡包含了与PPT中音频相关的设置和功能。
9.点击“暂停”按钮
在“音频工具”选项卡中,找到并点击“暂停”按钮。这将立即停止当前正在播放的背景音乐。
10.调整音量至最小
在“音频工具”选项卡中,找到并调整音量滑动条至最小。这将确保即使有其他音频文件,它们也不会被听到。
11.点击“删除”按钮
如果您希望从PPT中完全移除背景音乐,可以在“音频工具”选项卡中找到并点击“删除”按钮。这将删除当前所选的音频文件。
12.保存并关闭PPT文档
在对背景音乐进行了相应设置后,点击PPT界面左上角的“文件”选项,选择“保存”或“关闭”以保存您的更改并退出文档。
13.避免自动播放
如果您希望避免自动播放背景音乐,请确保在创建PPT时不选择“自动播放”选项。这样,您将有更多的控制权来决定何时播放或关闭背景音乐。
14.禁用音频文件链接
如果PPT中的背景音乐是通过链接添加的,请确保链接的音频文件不存在或已被移动。这样可以确保即使链接存在,PPT也无法访问到音频文件。
15.享受无音乐的PPT演示
现在,您已经学会了如何关闭PPT的背景音乐。根据需要,您可以在演示过程中随时开启或关闭背景音乐,以提升您的演示体验。
通过上述步骤,我们可以轻松地关闭PPT中的背景音乐。无论是为了专注于演示内容,还是根据需要选择播放音乐,这些方法都将帮助我们更好地掌握PPT的音频设置。记住,在创建或编辑PPT时,掌握如何关闭背景音乐是非常有用的技能。