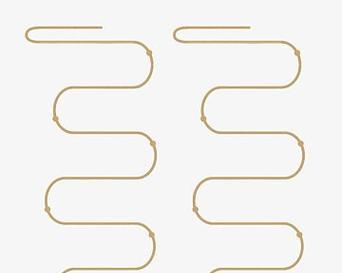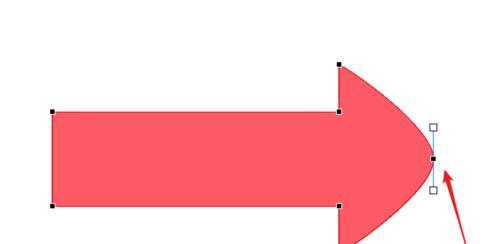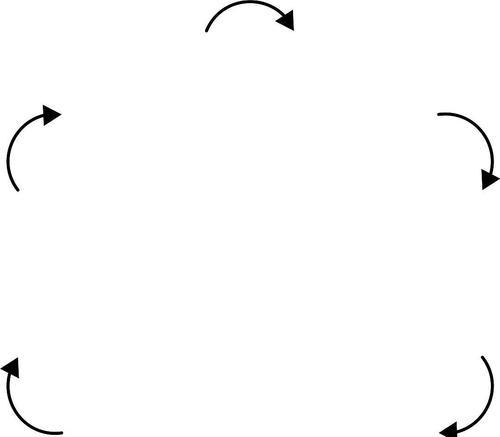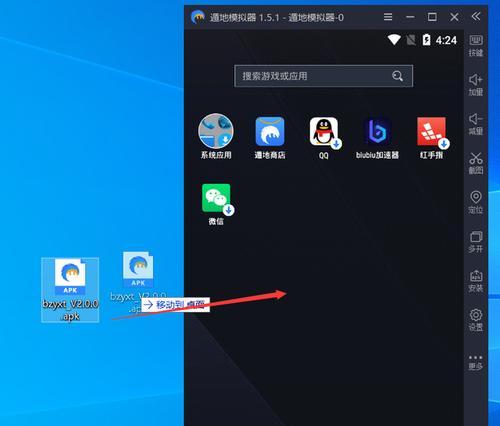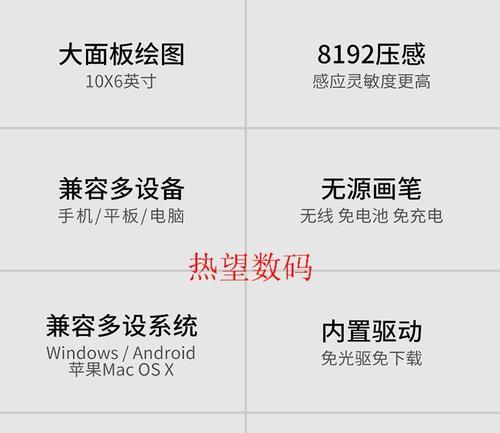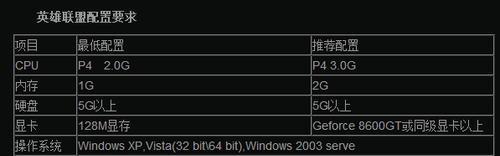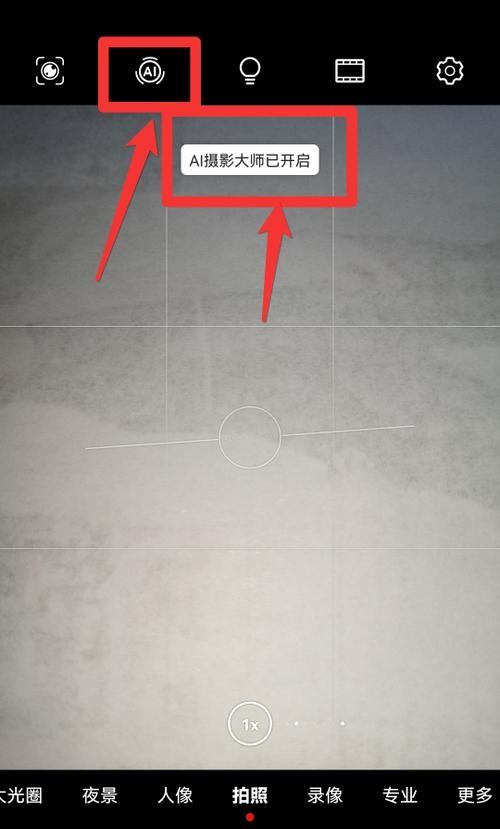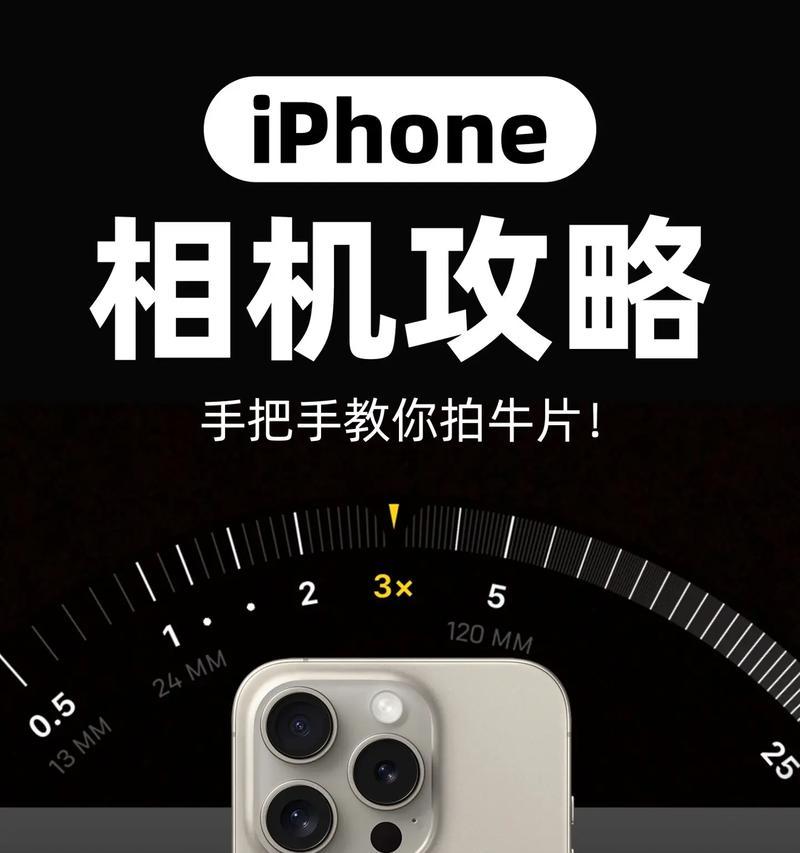在使用PPT进行演示或设计时,我们经常需要使用箭头来指向特定的内容或流程。而弧线箭头作为一种常见的箭头样式,可以增加演示内容的视觉效果,使得幻灯片更具吸引力和清晰度。本文将介绍如何在PPT中绘制弧线箭头,并提供一些技巧和注意事项,帮助读者轻松掌握这一技能。
选择合适的弧线箭头样式
在PPT中,有多种弧线箭头样式可供选择。可以通过点击“插入”菜单中的“形状”按钮,在弹出的形状库中找到适合的弧线箭头样式,或者通过绘制曲线自定义弧线箭头。
绘制弧线
在PPT中绘制弧线箭头时,首先需要确定起点和终点位置。可以使用直线工具、曲线工具或自由曲线工具,在幻灯片上绘制一个简单的曲线形状作为弧线的路径。
添加箭头
选中已绘制的弧线,点击“形状格式”选项卡中的“形状轮廓”按钮,在弹出的菜单中选择箭头样式,并调整箭头大小和位置,以使其与弧线相匹配。
调整弧线形状
如果绘制的弧线形状不够理想,可以通过拖动控制点来调整弧线的形状。控制点位于弧线的两端,可以用于改变曲线的曲率和角度,使其更符合设计要求。
添加动画效果
为了使弧线箭头在幻灯片播放时更加生动和有趣,可以为其添加动画效果。选择弧线箭头,点击“动画”选项卡中的“增加动画”按钮,在弹出的菜单中选择合适的动画效果,如路径动画或自定义动画。
调整弧线箭头的方向和长度
在绘制完成后,可能需要调整弧线箭头的方向和长度,以便更好地指向目标内容。通过选中箭头并使用旋转工具或拉伸工具来实现这一目标。
组合多个弧线箭头
当需要在幻灯片中显示多个相关的流程或步骤时,可以考虑将多个弧线箭头组合在一起,形成一个整体的流程图或示意图。
使用参考线辅助绘制
为了更加准确地绘制弧线箭头,可以使用PPT中的参考线功能来辅助绘制。可以通过点击“视图”选项卡中的“参考线”按钮,启用参考线,并将其拖动到合适的位置,以确保弧线箭头的路径与预期一致。
应用颜色和样式
通过调整弧线箭头的颜色、样式和透明度,可以使其更加突出和醒目。可以使用“形状格式”选项卡中的工具来进行相关设置。
保存为模板或形状库
如果经常需要使用弧线箭头,在绘制完成后可以将其保存为PPT模板或形状库,以便在后续的演示中重复使用。
避免过度使用弧线箭头
尽管弧线箭头具有一定的装饰效果,但过度使用可能会导致幻灯片过于复杂和混乱。在设计过程中,要根据具体情况合理选择和使用弧线箭头。
掌握键盘快捷键
为了更高效地绘制弧线箭头,建议熟悉并掌握PPT中与形状绘制相关的键盘快捷键,如Ctrl+C复制、Ctrl+V粘贴、Ctrl+D复制并粘贴等。
避免使用低分辨率图片
如果需要在弧线箭头中插入图片或图标,要尽量避免使用低分辨率的图片,以免影响整体的视觉效果和清晰度。
注意兼容性问题
在设计PPT时,要注意弧线箭头的兼容性。建议在保存或分享PPT之前,进行多个平台和设备的测试,确保弧线箭头在不同环境中的正常显示。
通过本文的介绍,我们了解了如何在PPT中绘制弧线箭头,并掌握了一些相关的技巧和注意事项。在设计PPT时,合理运用弧线箭头,可以使幻灯片更加直观、清晰和具有吸引力。希望读者能够通过学习和实践,掌握这一有用的技能,并将其应用到自己的演示或设计中。