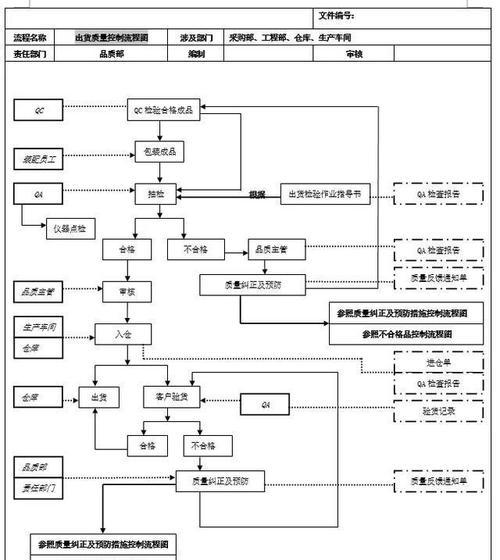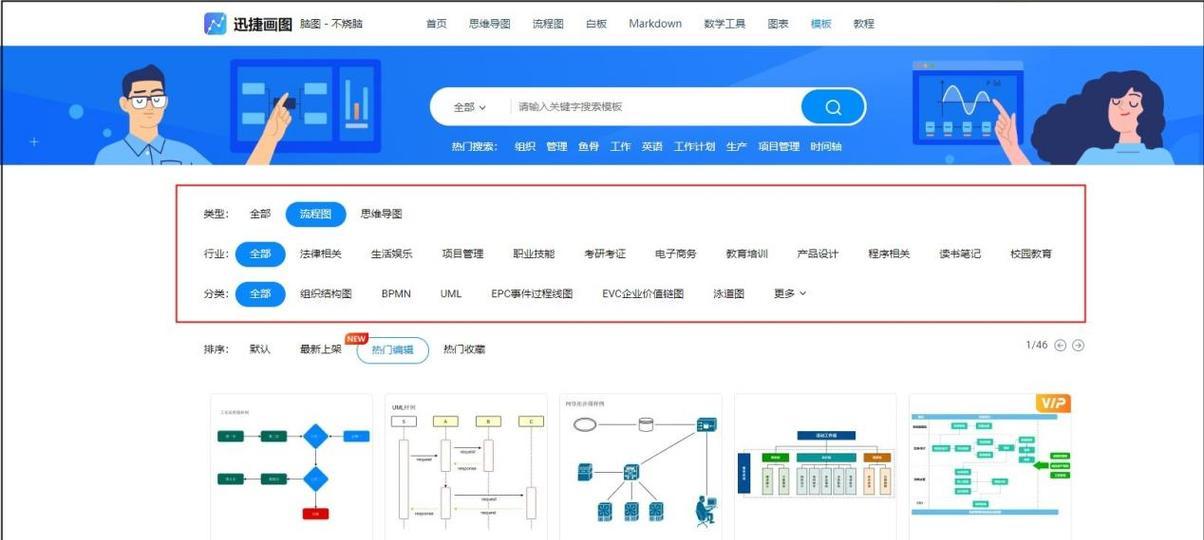随着信息化时代的发展,流程图成为了许多工作场景中必不可少的工具。而在日常办公中,Word作为最常用的文字处理工具之一,也提供了绘制流程图的功能。本文将介绍如何使用Word制作流程图,帮助读者快速掌握这一技能。
1.创建新文档:打开Word软件后,在“文件”菜单中选择“新建”命令,创建一个新的空白文档。
2.插入绘图工具栏:在Word的菜单栏中选择“视图”,然后点击“工具栏”中的“绘图工具栏”选项,以便于后续操作。
3.绘制基本形状:点击绘图工具栏中的“基本形状”按钮,在文档中绘制出所需的流程图形状,如矩形、圆形等。
4.调整形状大小:选中绘制好的形状后,点击鼠标右键,在弹出菜单中选择“大小和属性”,即可调整形状的大小和其他属性。
5.连接形状:在绘制好的形状上方或下方点击鼠标左键,拖动鼠标至另一形状上后释放,即可连接两个形状。
6.添加文本标签:选中所需形状,直接在键盘上输入文字,即可为流程图添加文本标签,用以描述每个步骤或节点的具体内容。
7.设置箭头连接:选中连接的两个形状,点击鼠标右键,在弹出菜单中选择“自动连接”或“点到点连接”,可以设置箭头的连接方式和样式。
8.添加文本框:如果需要在流程图中添加额外的说明文字,可以在绘图工具栏中选择“文本框”按钮,然后点击文档中的位置进行插入。
9.调整图形布局:选中整个流程图,点击绘图工具栏中的“自动布局”按钮,即可自动调整流程图的布局,使其更加整齐美观。
10.修改颜色和样式:选中所需形状,点击绘图工具栏中的“填充颜色”或“线条样式”按钮,可以修改形状的颜色和线条样式,以符合个人喜好或需求。
11.插入图片和图标:在流程图中插入图片或图标可以更好地展示信息。在绘图工具栏中选择“图片”或“图标”按钮,选择合适的图片或图标进行插入。
12.调整图层顺序:如果流程图中的形状重叠在一起,可以选中某个形状,点击鼠标右键,在弹出菜单中选择“前移”或“后移”,调整形状的图层顺序。
13.添加网格线:点击Word菜单栏中的“视图”,然后选择“网格线”命令,可以在文档中添加网格线,方便对齐流程图中的各个元素。
14.保存和导出流程图:完成流程图后,点击Word菜单栏中的“文件”命令,选择“另存为”或“导出”命令,将流程图保存为图片或其他格式。
15.打印流程图:在Word中点击菜单栏中的“文件”,然后选择“打印”命令,可以将流程图打印出来,方便实体使用或分享。
通过本文的介绍,读者可以了解到使用Word制作流程图的基本步骤和技巧。掌握这一技能不仅可以提高工作效率,还可以使得文档更具可读性和专业性。希望读者能够通过实践运用,更加灵活自如地绘制出符合自己需求的流程图。