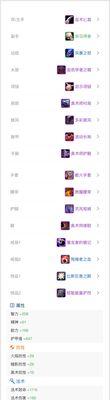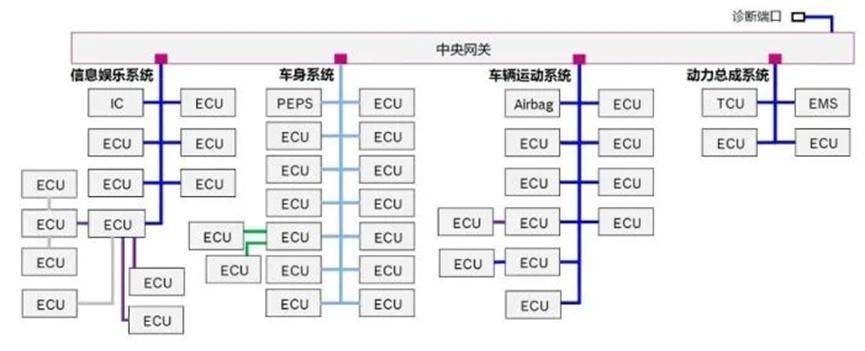蓝牙技术已经成为现代生活中必不可少的一部分,随着科技的不断发展。确保蓝牙驱动的正常运行是非常重要的,而对于华硕笔记本用户来说。并提供相关的安装教程和注意事项,本文将为您详细介绍如何下载华硕笔记本蓝牙驱动。
一:华硕官方网站
进入华硕官方网站,打开您的浏览器。在首页右上角找到“支持”或“驱动与工具”并点击进入、选项。
二:选择产品类型
选择、在支持页面中“笔记型电脑”或“笔记本电脑”然后选择您所使用的具体型号或系列,。
三:选择操作系统
例如Windows1064位系统、选择您的操作系统类型,在产品型号页面中。
四:找到蓝牙驱动
找到蓝牙驱动程序,在操作系统页面中,通常会以“蓝牙驱动”或“BluetoothDriver”并点击进入下载页面、为名称。
五:下载驱动程序
确认您选择的是最新版本的蓝牙驱动程序,并点击、在驱动下载页面中“下载”按钮开始下载。
六:等待下载完成
找到下载的驱动程序文件,exe或,等待下载完成后,通常会以、zip为后缀名。下载时间可能因网络速度而有所不同、请注意。
七:解压缩文件
右键点击文件并选择,zip文件,如果您下载的是“解压缩到当前文件夹”选项。则直接运行该文件,exe文件,如果是。
八:执行安装程序
执行安装程序,双击解压缩或运行后的文件。并确保选择正确的安装路径和选项、根据提示进行安装。
九:等待安装完成
等待安装程序完成驱动程序的安装过程。请耐心等待,这可能需要几分钟的时间。
十:重新启动电脑
建议重新启动您的华硕笔记本电脑,安装完成后。这将确保蓝牙驱动程序能够正常加载和运行。
十一:打开设备管理器
按下Win+X键,然后选择,在Windows系统中“设备管理器”。并确保其状态为,在设备管理器中找到蓝牙设备“正常”。
十二:检查蓝牙设置
打开,在Windows系统中“设置”选择,“设备”然后选择,“蓝牙和其他设备”。并检查是否可以找到其他蓝牙设备,确保蓝牙开关处于打开状态。
十三:更新驱动程序(可选)
可以尝试更新驱动程序,如果您发现蓝牙功能仍然无法正常运行。右键点击蓝牙设备并选择、返回设备管理器“更新驱动程序”。
十四:重启服务(可选)
按下Win+R键、输入,在Windows系统中“msc,services”并回车。找到,在服务列表中“BluetoothSupportService”并右键点击选择“重启”。
十五:
您可以确保蓝牙功能正常工作、通过按照以上步骤下载并安装华硕笔记本蓝牙驱动。请联系华硕官方客服或寻求专业技术支持,如果问题仍然存在。希望本文对您有所帮助!