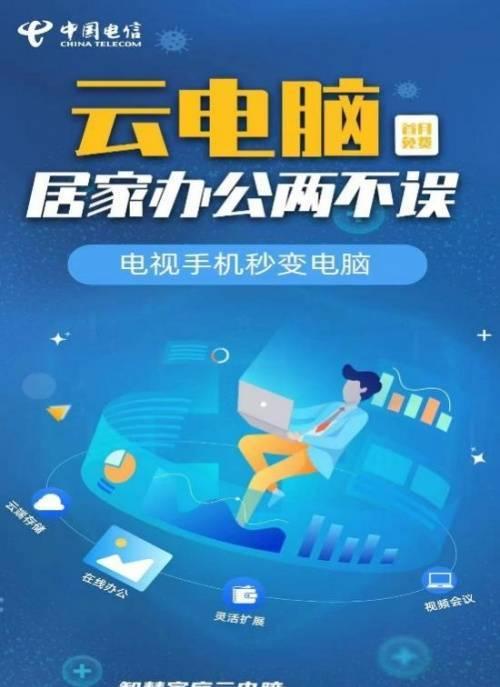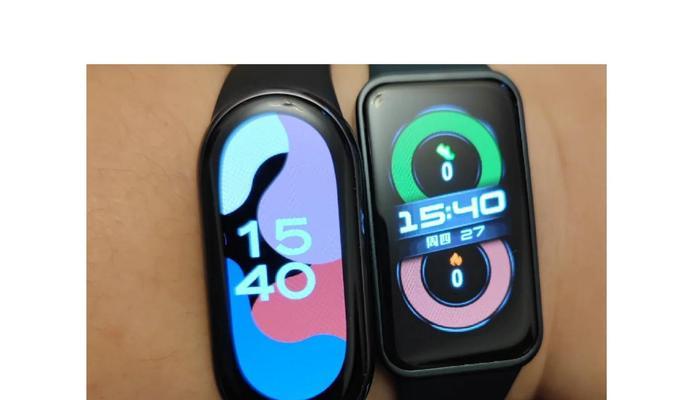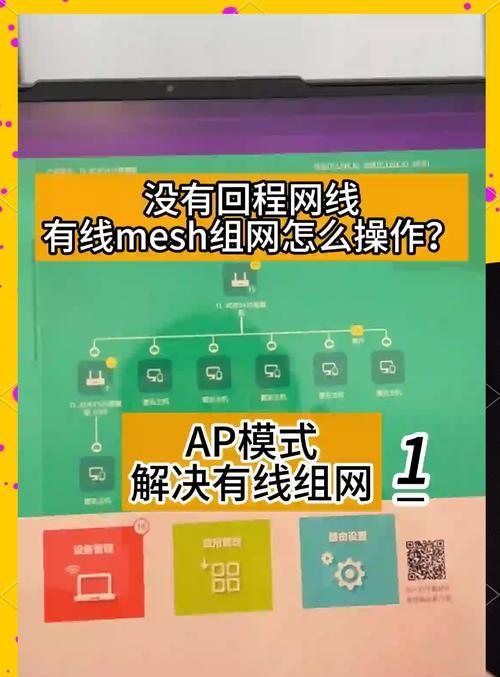当我们在使用Office软件时,可能会遇到一个问题,就是Office文件的图标突然变成了白色,与原先的主题颜色不符。这种情况下,我们需要采取措施来恢复文件图标的主题颜色,以保持统一和美观。
1.检查是否存在文件关联问题
如果你只是看到某一个Office文件图标变成白色,首先需要确认是否存在文件关联问题,即该类型文件是否被错误地关联到其他程序或者默认程序已被更改。
2.重新关联文件类型到Office程序
如果确认存在文件关联问题,可以尝试重新将该文件类型关联到相应的Office程序上,通过以下步骤进行操作。
3.打开“默认应用设置”
在Windows系统中,打开“默认应用设置”可以方便地管理文件关联。点击开始菜单,搜索并点击“默认应用设置”打开该设置窗口。
4.选择“应用程序”
在“默认应用设置”窗口中,选择左侧导航栏中的“应用程序”选项。
5.找到相关的Office程序
在“应用程序”列表中,找到你想要重新关联的Office程序,比如Word、Excel或PowerPoint。
6.选择默认关联的文件类型
在选中某个Office程序后,界面会自动显示该程序默认关联的文件类型。检查是否存在需要重新关联的文件类型,如果有,点击它们旁边的下拉菜单。
7.选择正确的文件类型
在下拉菜单中选择正确的文件类型。如果你不确定应该选择哪个文件类型,可以尝试依次选择每个文件类型,并查看图标是否被正确地恢复为主题颜色。
8.确认关联设置
在选择了正确的文件类型后,点击右侧的“保存”按钮确认关联设置。
9.检查文件图标是否恢复正常
重新打开你之前发现白色图标的Office文件,查看它们的图标是否已恢复为主题颜色。如果没有,可以尝试以下方法。
10.清空缩略图缓存
有时候,图标变成白色可能是由于缩略图缓存损坏造成的。为了解决这个问题,我们可以尝试清空缩略图缓存。
11.打开文件资源管理器选项
在Windows系统中,打开文件资源管理器选项可以进行文件和文件夹的相关设置。点击开始菜单,搜索并点击“文件资源管理器选项”打开该窗口。
12.切换到“视图”选项卡
在“文件资源管理器选项”窗口中,切换到“视图”选项卡。
13.清空缩略图缓存
在“视图”选项卡中,找到“高级设置”部分,勾选“始终显示图标,从不缩略显示”,然后点击下方的“应用”按钮确认更改。
14.重新打开文件资源管理器
关闭所有文件资源管理器窗口,然后重新打开一个文件资源管理器窗口,进入之前存在白色图标的文件所在的文件夹。
15.检查文件图标是否已恢复正常
重新打开之前发现白色图标的Office文件所在的文件夹,查看它们的图标是否已经恢复为主题颜色。
当我们遇到Office文件图标变成白色的问题时,可以通过重新关联文件类型到Office程序或者清空缩略图缓存的方法来解决。保持文件图标的主题颜色对于统一和美观是很重要的,希望本文提供的方法能帮助到大家解决这一问题。