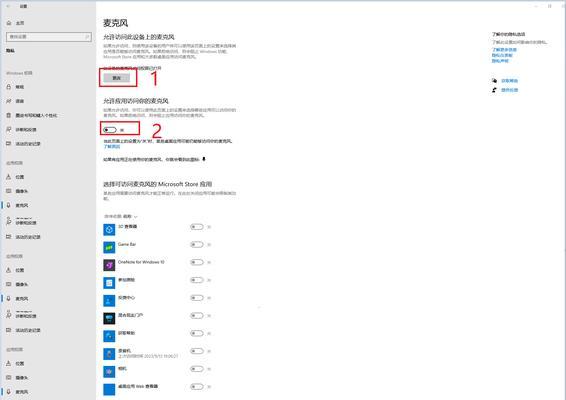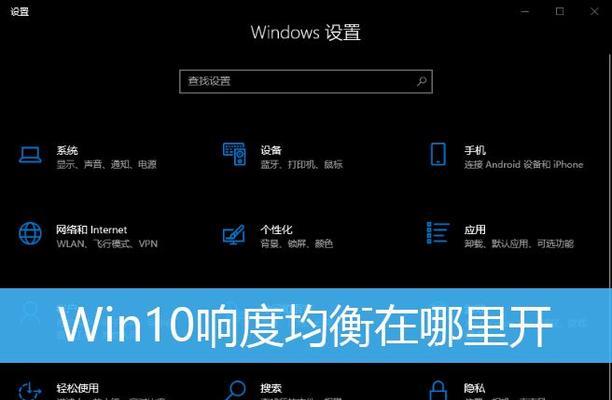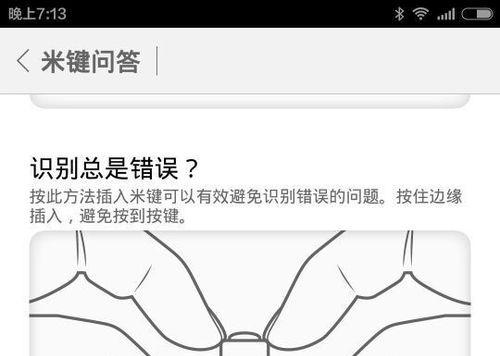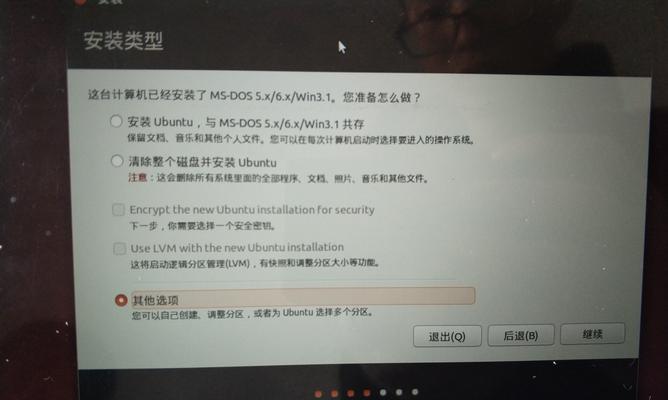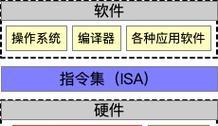Windows10是目前全球使用最广泛的操作系统之一,但有时候用户可能会遇到一些问题,比如突然没有声音。没有声音可能会导致用户无法正常使用电脑,因此解决Windows10没有声音的问题非常重要。本文将介绍一些常见的解决方法,帮助用户恢复Windows10的正常声音设置。
1.检查音量设置
确保音量设置正确,并且没有静音。点击任务栏右下角的音量图标,确保音量没有被完全关闭,并且滑动条处于合适的位置。
2.检查默认播放设备
可能是因为默认播放设备被更改,导致没有声音。右键点击任务栏上的音量图标,选择“声音”,然后在“播放”选项卡中检查默认设备。
3.更新声卡驱动程序
声卡驱动程序可能过时或损坏,导致没有声音。打开设备管理器,找到声音、视频和游戏控制器,右键点击声卡设备,选择“更新驱动程序”。
4.检查插孔和线缆连接
确保音箱或耳机正确连接到计算机的音频插孔,同时检查线缆是否完好无损。
5.检查音频服务
有时候音频服务可能停止工作,导致没有声音。按下Win+R键,输入“services.msc”,找到“WindowsAudio”服务并确保其状态为“运行”。
6.禁用增强功能
某些增强功能可能会导致没有声音,尝试禁用这些功能。在“声音”设置中的“播放”选项卡下,右键点击默认播放设备,选择“属性”,然后点击“增强”选项卡。
7.使用音频故障排除工具
Windows10提供了内置的音频故障排除工具,它可以帮助用户自动识别和解决声音问题。打开“设置”应用程序,选择“更新和安全”,然后点击“故障排除”,找到“音频播放”并运行该工具。
8.检查第三方应用程序冲突
某些第三方应用程序可能会与Windows10的音频设置发生冲突,导致没有声音。尝试关闭或卸载最近安装的应用程序,然后重新启动计算机。
9.清除临时文件和重启
清除临时文件可以帮助解决一些临时性的问题。按下Win+R键,输入“%temp%”,删除所有临时文件后,重新启动计算机。
10.检查系统更新
Windows10的系统更新有时候也会导致声音问题。打开“设置”应用程序,选择“更新和安全”,然后点击“检查更新”,确保系统已经安装最新的更新。
11.恢复系统
如果以上方法都无效,可以考虑恢复系统到之前的一个可靠状态。打开“控制面板”,选择“恢复”,然后点击“打开系统还原”。
12.联系技术支持
如果以上方法仍然无法解决问题,建议联系Windows10的技术支持团队,他们可能能够提供更专业的帮助和解决方案。
13.使用外部音频设备
如果电脑自身的音频设备无法工作,可以考虑使用外部音频设备,比如USB音频适配器或蓝牙音箱。
14.定期维护和保养
定期维护和保养计算机可以避免很多问题,包括声音问题。保持系统和驱动程序更新,并定期清理垃圾文件可以帮助提高计算机的性能和稳定性。
15.使用专业音频工具
如果你是专业音频编辑人员或需要高质量音效的用户,可以考虑使用专业的音频工具,来优化和管理Windows10的声音设置。
在使用Windows10过程中遇到没有声音的问题并不罕见,但幸运的是,我们有许多解决方法可以尝试。通过检查音量设置、默认播放设备、更新驱动程序等方法,我们通常可以恢复正常的声音设置。如果以上方法无效,联系技术支持或者使用外部音频设备可能会是解决问题的好办法。定期维护和保养计算机也是预防声音问题的重要措施。专业音频工具可以提供更高质量的声音效果,适用于有特殊需求的用户。