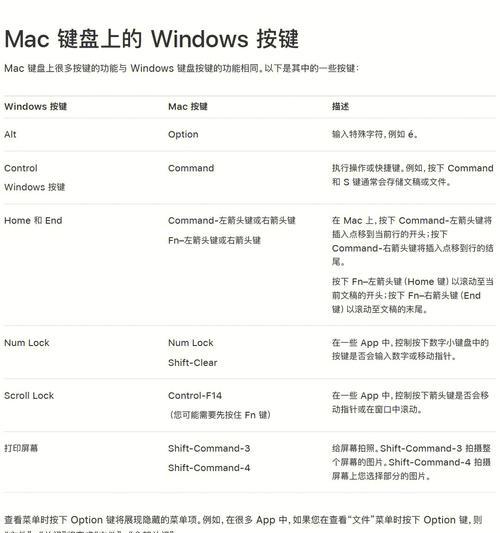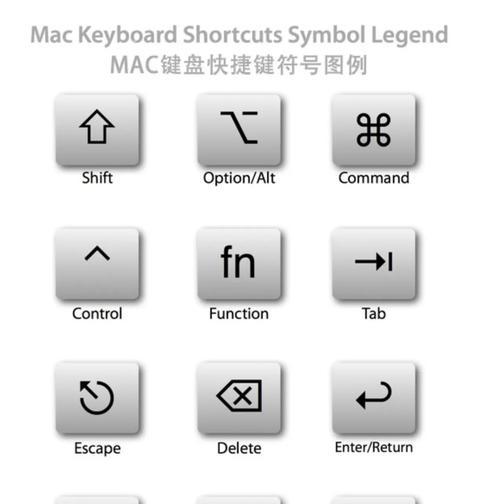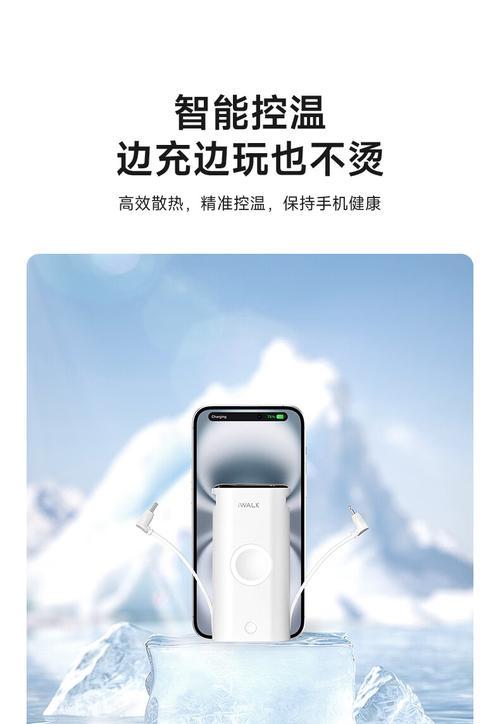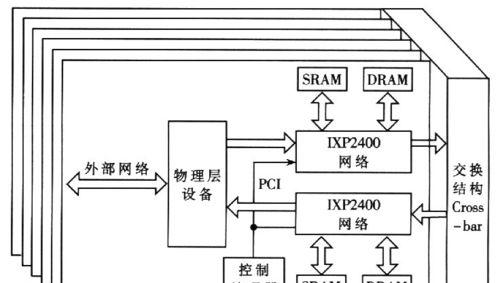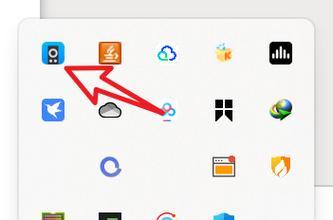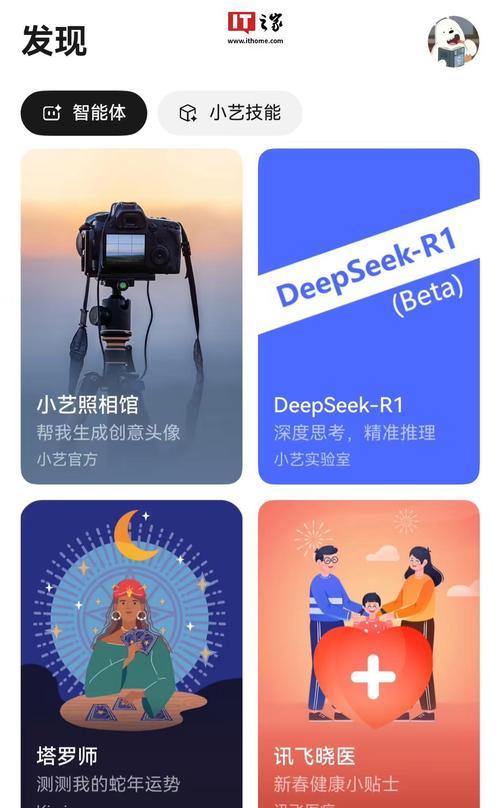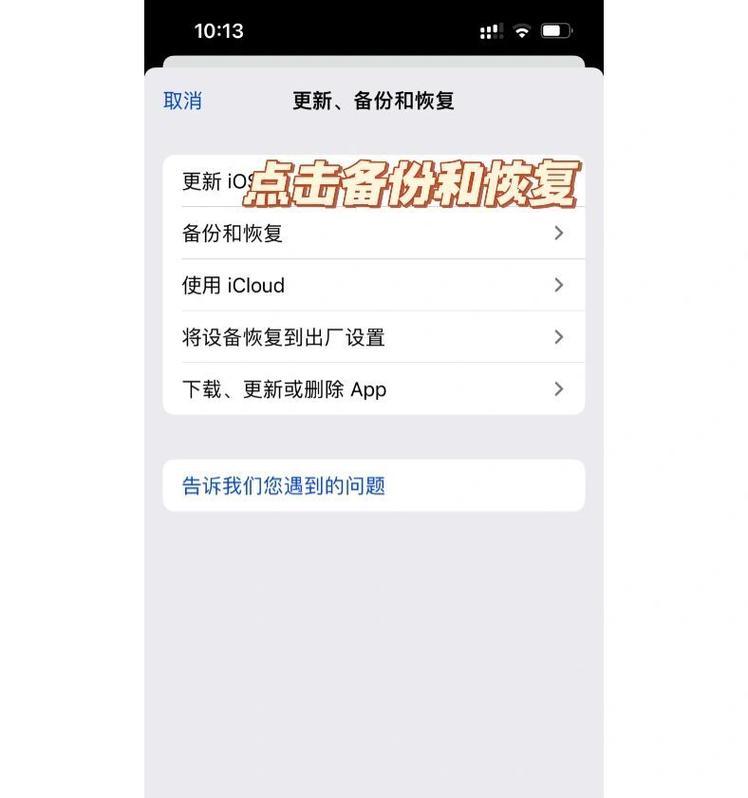随着科技的不断发展,电脑已经成为我们生活中必不可少的工具之一。而在众多电脑品牌中,Mac因其简洁、高效的操作系统备受用户喜爱。本文将以Mac全屏快捷键为主题,介绍一些提高工作效率、简便操作的技巧。
使用快捷键的好处——提高工作效率
通过使用Mac全屏快捷键,可以实现快速切换和操作不同的应用程序和窗口,从而大大提高工作效率。
全屏显示窗口的快捷方式——Control+Command+F
通过按下Control+Command+F快捷键,可以将当前活动窗口切换至全屏显示模式,有效利用屏幕空间,并排除干扰,专注于当前任务。
退出全屏显示的方法——Control+Command+F
按下Control+Command+F再次可以退出全屏显示模式,恢复原始窗口大小和位置,方便进行其他操作。
在全屏模式下切换应用程序——Control+左右方向键
在全屏模式下,通过按下Control+左右方向键,可以快速切换到其他已打开的应用程序,提高操作效率。
在全屏模式下切换窗口——Control+上下方向键
在全屏模式下,通过按下Control+上下方向键,可以快速切换当前应用程序中不同的窗口,方便进行多任务处理。
隐藏和显示Dock栏——Control+Option+D
通过按下Control+Option+D快捷键,可以隐藏或显示底部的Dock栏,以腾出更多屏幕空间,提高工作区域的利用率。
快速查看桌面——Fn+F11
通过按下Fn+F11快捷键,可以快速将当前窗口最小化,并显示桌面,方便查看桌面上的文件或快捷方式。
打开Launchpad——F4
按下F4快捷键,可以直接打开Launchpad,以便快速查找和启动应用程序。
关闭窗口或程序——Command+W
通过按下Command+W快捷键,可以关闭当前活动窗口或应用程序,方便整理工作区域。
重新打开最近关闭的窗口——Shift+Command+T
通过按下Shift+Command+T快捷键,可以重新打开最近关闭的窗口,避免因误操作而导致重复劳动。
调整窗口大小——Option+点击
通过按住Option键并点击窗口边缘,可以自由调整窗口的大小和位置,适应不同的工作需求。
快速截图——Shift+Command+3/4
通过按下Shift+Command+3/4快捷键,可以快速进行全屏或选择区域的截图,方便保存信息或分享工作成果。
更改显示器——Control+F1
通过按下Control+F1快捷键,可以在多个连接的显示器之间进行切换,方便灵活调整工作环境。
快速关闭计算机——Control+Command+电源键
通过按下Control+Command+电源键快捷键,可以快速关闭Mac电脑,省去繁琐的操作步骤。
掌握Mac全屏快捷键的使用技巧,可以大大提高工作效率,简化操作流程。通过合理利用快捷键,我们可以更加轻松、高效地完成各种任务,让Mac成为我们工作、学习和娱乐的得力助手。