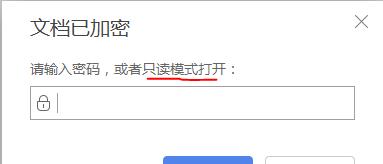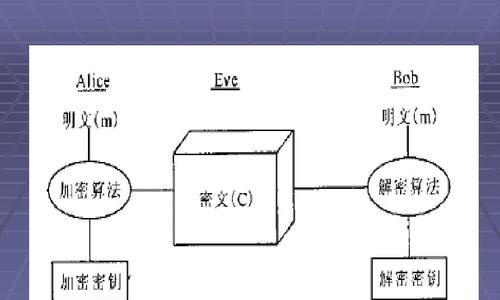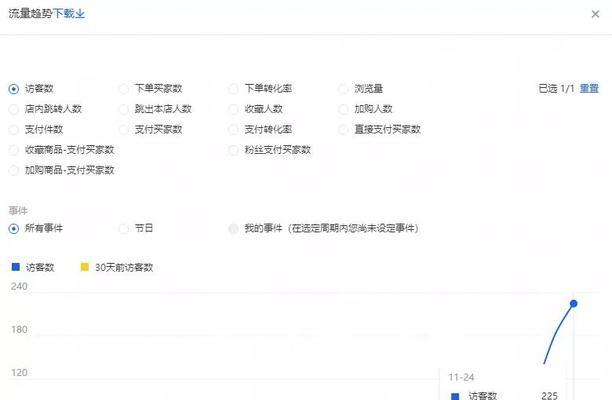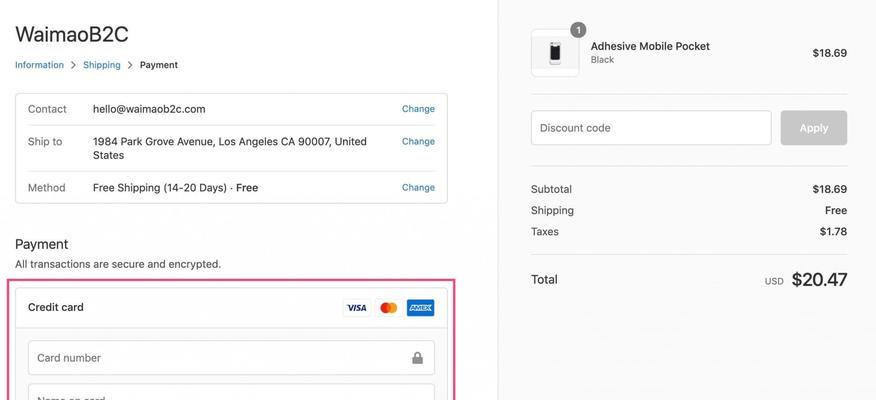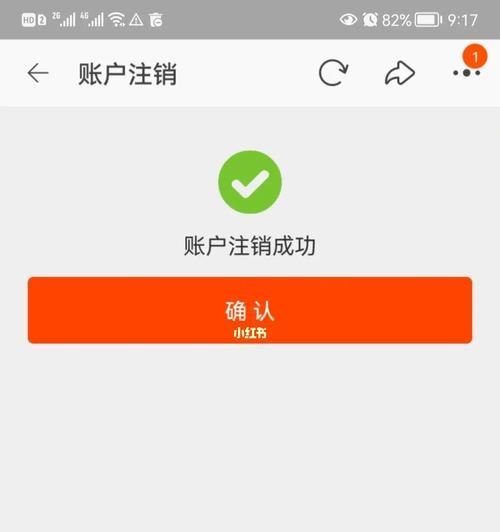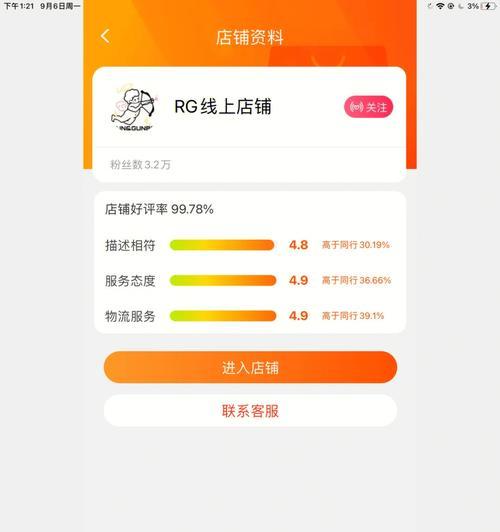在信息时代,我们经常需要制作演示文稿,如PPT等,来分享和展示我们的观点和想法。然而,有时我们可能希望限制其他人对这些PPT内容的访问,以保护我们的隐私和保密性。本文将介绍如何通过添加密码保护来保护你的PPT文件,确保只有授权人员可以访问。
一、了解密码保护的重要性
通过密码保护可以有效地防止未经授权的人员访问你的PPT内容,确保信息的机密性和安全性。
二、选择合适的PPT软件
选择一个功能齐全且支持密码保护功能的PPT软件,比如MicrosoftPowerPoint、GoogleSlides等。
三、创建PPT文件
打开选定的PPT软件,创建一个新的PPT文件,或者选择一个已有的PPT文件进行编辑。
四、导航到“文件”选项
在软件界面上方找到“文件”选项,点击后会弹出一个下拉菜单。
五、选择“另存为”选项
在下拉菜单中选择“另存为”选项,这样可以保存你的PPT文件,并添加密码保护。
六、选择保存路径和文件名
在弹出的对话框中选择保存路径和文件名,确保你知道文件的位置,方便以后的访问和管理。
七、点击“工具”选项
在保存对话框中找到“工具”选项,点击后会弹出一个新的对话框。
八、选择“常规选项”或“安全选项”
在新的对话框中,你可以选择“常规选项”或“安全选项”,这取决于你的PPT软件的具体设置。
九、设置密码
在选择了“安全选项”的情况下,你需要设置一个密码来保护你的PPT文件。确保密码的复杂度和安全性。
十、确认密码
输入密码后,系统会要求你再次确认密码,以确保没有输入错误。
十一、保存PPT文件
完成密码设置后,点击保存按钮,系统将生成一个已经添加密码保护的PPT文件。
十二、重新打开PPT文件
关闭原始的PPT文件,并重新打开刚才保存的已添加密码保护的PPT文件。
十三、输入密码解锁
系统会弹出一个密码输入框,输入正确的密码后,你就可以成功解锁并访问PPT文件了。
十四、注意事项
确保你牢记密码,不要轻易泄露给他人;定期更改密码以增强安全性;备份重要的PPT文件以防意外数据丢失。
十五、
通过以上步骤,我们可以简单有效地为PPT文件添加密码保护,确保只有授权人员才能访问和查看内容。这样一来,我们可以更放心地分享和展示我们的演示文稿了。