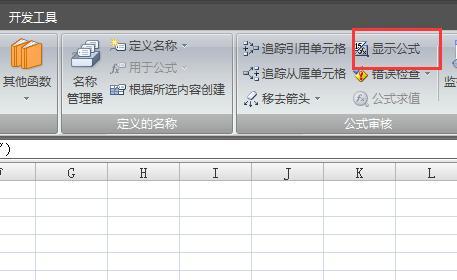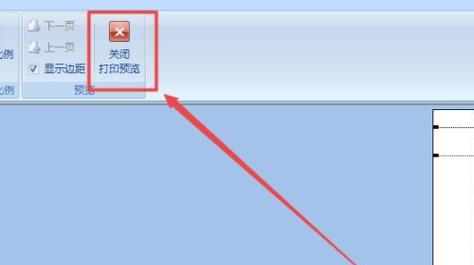在日常工作和学习中,Excel作为一款常用的电子表格软件,拥有丰富的功能和应用场景。然而,有时我们可能会遇到使用Excel照相机功能却发现无法正常使用的情况。本文将深入探索这一问题,分析可能的原因,并提供一些有效的解决方法,帮助读者解决Excel照相机功能无法使用的困扰。
一:照相机功能简介及其应用场景
我们来简要介绍Excel的照相机功能。照相机功能可以将一个或多个单元格的快照插入到工作表的任何位置,实现对单元格内容的动态展示。它在制作报表、建立动态链接以及展示数据变化等方面具有广泛的应用场景。
二:常见问题1-无法找到照相机按钮
很多用户在使用Excel时发现照相机按钮无法找到,导致无法使用该功能。可能原因之一是用户未启用“开发工具”选项卡,我们需要先启用该选项卡才能找到照相机按钮。
三:常见问题2-照相机按钮灰色不可点击
有时,照相机按钮虽然存在,但却灰色不可点击。这可能是因为当前工作表中没有选中任何单元格,或者选择的单元格范围不符合照相机功能的要求。
四:常见问题3-照相机功能图片无法更新
在某些情况下,用户可能会遇到照相机功能图片无法更新的问题。这可能是因为工作表的计算选项设置为手动,导致图像无法实时更新。我们需要将计算选项设置为自动,以确保照相机功能正常运行。
五:常见问题4-复制工作表后照相机功能失效
有些用户在复制工作表后发现照相机功能失效。这很可能是由于复制工作表时未同时复制照相机对象所致。我们需要手动将照相机对象复制到目标工作表,以恢复照相机功能的正常使用。
六:常见问题5-Excel版本兼容性问题
某些用户在使用较旧版本的Excel时可能会遇到照相机功能无法使用的问题。这是因为较旧版本的Excel可能不支持该功能。用户可以尝试升级到最新版本的Excel或者使用其他方式替代照相机功能。
七:解决方法1-启用“开发工具”选项卡
为了解决照相机按钮无法找到的问题,我们需要按照以下步骤启用“开发工具”选项卡:依次点击“文件”、“选项”、“自定义功能区”,在右侧的“主选项卡”列表中勾选“开发工具”,然后点击“确定”。
八:解决方法2-选中单元格范围符合要求
如果照相机按钮灰色不可点击,我们需要确保选中的单元格范围符合照相机功能的要求。通常情况下,我们应该选择一个或多个连续的单元格范围,以便能够正常使用照相机功能。
九:解决方法3-设置计算选项为自动
为了解决照相机功能图片无法更新的问题,我们需要将Excel的计算选项设置为自动。点击“文件”、“选项”、“公式”,在右侧的“工作表计算”部分选择“自动”,然后点击“确定”。
十:解决方法4-手动复制照相机对象
如果在复制工作表后照相机功能失效,我们需要手动复制照相机对象。选择源工作表中的照相机对象,按下Ctrl+C复制,然后切换到目标工作表,按下Ctrl+V粘贴,这样就能恢复照相机功能的正常使用。
十一:解决方法5-升级Excel版本或替代功能
如果使用的Excel版本不支持照相机功能,我们可以考虑升级到最新版本的Excel。如果无法升级,我们还可以尝试使用其他功能或方法来替代照相机功能,例如使用截图工具或者插入静态图片。
十二:注意事项1-确保图像链接不丢失
在处理照相机功能问题时,我们需要注意图像链接的问题。如果工作表中的源数据发生变化,照相机功能的图片也会随之更新。我们需要确保图像链接没有丢失,以保证照相机功能正常使用。
十三:注意事项2-避免过多的照相机对象
过多的照相机对象可能会导致Excel性能下降。在使用照相机功能时,我们应该合理规划和使用照相机对象,避免创建过多的对象,以提高工作效率。
十四:注意事项3-备份工作表和数据
为了避免因各种原因导致的数据丢失或工作表损坏,我们应该定期备份工作表和数据。这样,即使遇到照相机功能无法使用的情况,我们也能够轻松恢复数据和工作表。
十五:通过探索Excel照相机功能无法使用的原因及解决方法,我们可以更好地理解该功能的应用和限制。同时,我们也可以通过合适的操作和技巧解决Excel照相机功能无法使用的问题,提高工作效率和表达能力。
在本文中,我们深入探讨了Excel照相机功能失效的原因,并提供了一些常见问题的解决方法。通过启用“开发工具”选项卡、确保选中单元格范围符合要求、设置计算选项为自动、手动复制照相机对象以及升级Excel版本或替代功能等方法,我们可以解决Excel照相机功能无法使用的困扰,并提高工作效率。在使用该功能时,我们还需要注意图像链接和照相机对象的管理,以及定期备份工作表和数据,以防止不可预见的问题发生。通过充分了解和合理使用Excel照相机功能,我们可以更好地展示和分享数据,提升工作表达的效果和质量。