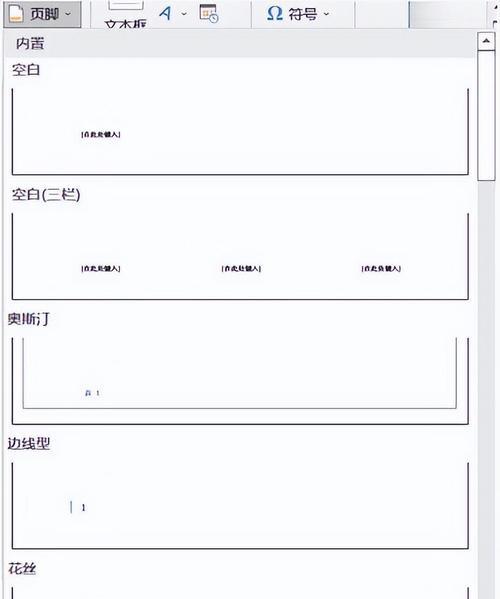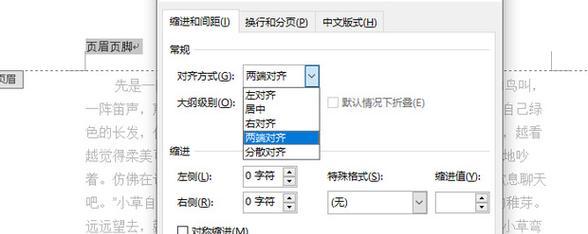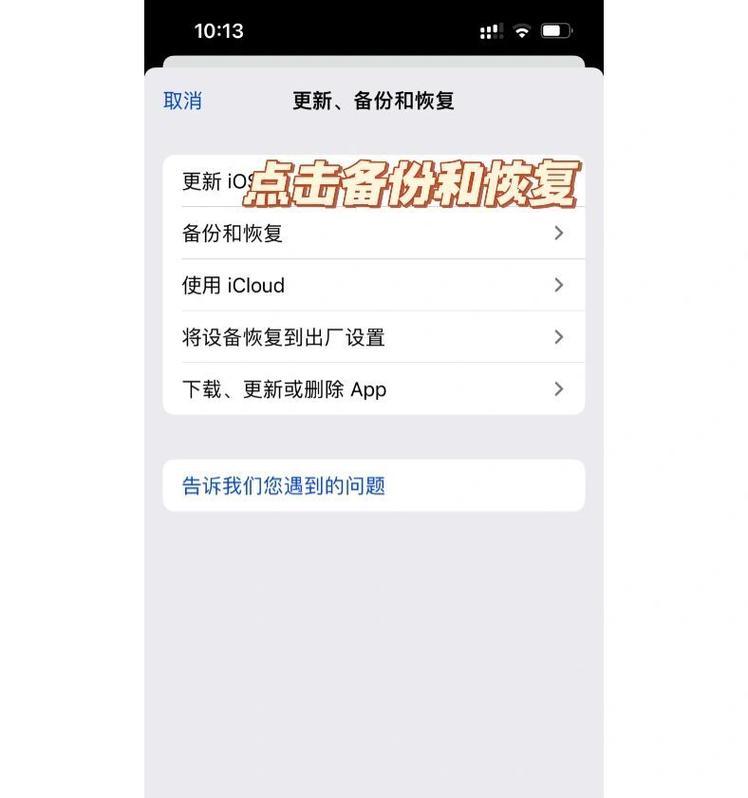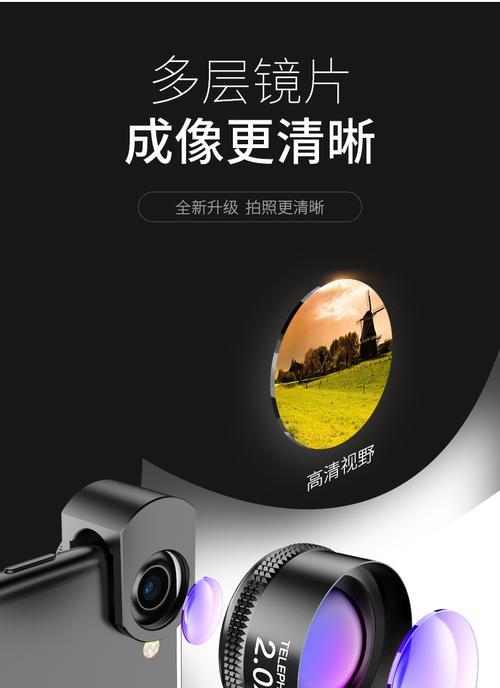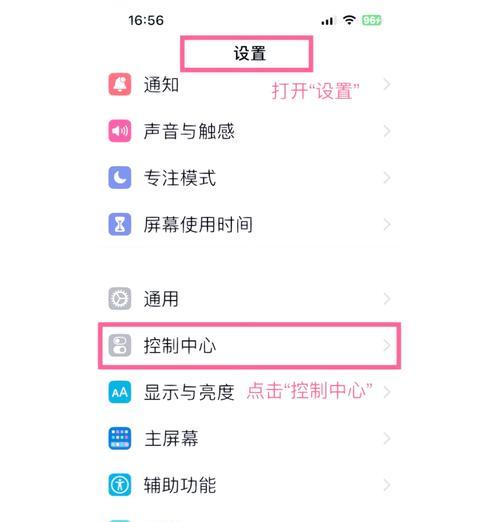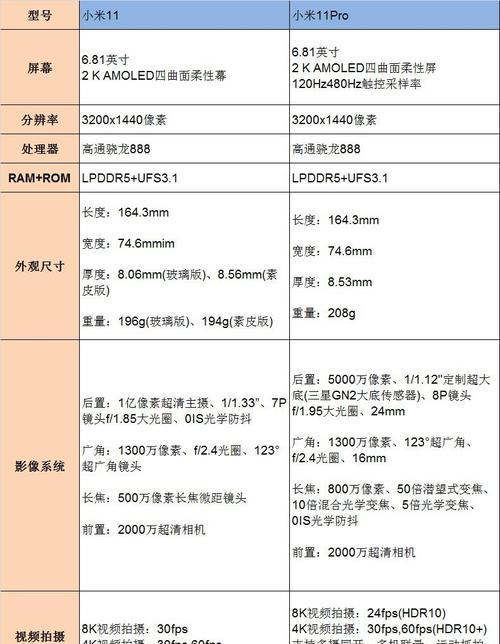在编辑Word文档时,有时会出现多余的页面或者需要修改页眉的情况。本文将分享如何通过简单操作删除Word中多余的页面,并修改页眉,帮助您更好地管理和编辑文档。
检查文档结构
在开始删除多余的页面之前,首先需要仔细检查文档的结构,确保每个页面都是所需内容的一部分。可以使用“缩略图”视图或滚动浏览整个文档,确认多余页面的位置和数量。
选择合适的删除方法
根据多余页面的具体情况,可以选择不同的删除方法。如果只有一个页面需要删除,可以直接选择该页面并按下“删除”键。如果有连续多个页面需要删除,则可以使用选中多个页面后一次性删除的方法。
使用分节符删除页面
如果多余页面跨越了不同的节,可以使用分节符来删除。在需要删除页面之前插入分节符,然后选择分节符之间的内容并按下“删除”键即可。
通过调整页边距删除页面
有时候,多余的页面可能是因为页边距设置不当导致的。可以尝试调整页边距,使得多余页面自动消失。通过选择“页面布局”选项卡中的“页边距”功能,可以根据需要进行调整。
删除空白字符和换行符
在某些情况下,即使没有明显的内容,也会出现多余的页面。这可能是由于文本中的空白字符或换行符导致的。通过搜索并删除这些不可见字符,可以解决多余页面的问题。
调整文本框和图片位置
在一些情况下,文档中的文本框或图片可能会导致多余页面的出现。通过调整它们的位置或删除不必要的元素,可以有效减少或删除多余页面。
修改页眉内容
除了删除多余页面外,有时还需要修改页眉的内容。通过双击页眉部分进入编辑模式,可以修改页眉中的文字、日期、页码等信息,以满足个性化需求。
更改页眉格式
如果需要对页眉的格式进行修改,可以在“页眉和页脚工具”选项卡中选择相应功能,如更改字体、大小、颜色等,以及添加边框、背景色等效果。
隐藏页眉
有时候,我们并不需要显示页眉。通过选择“页眉和页脚工具”选项卡中的“页眉格式”功能,可以选择隐藏页眉,使得页面看起来更加简洁。
保存和检查修改后的文档
在完成删除多余页面和修改页眉的操作后,务必保存文档,然后仔细检查修改是否达到了预期效果。可以使用“打印预览”功能或者直接滚动查看文档,确保页面和页眉的修改都正确无误。
撤销修改操作
如果在删除页面或修改页眉过程中出现了错误,可以使用撤销操作来还原之前的状态。通过选择“编辑”选项卡中的“撤消”功能,可以快速恢复到上一步操作。
备份文档
为了避免意外情况导致文档丢失或修改无法恢复,建议在进行删除页面和修改页眉之前先备份原始文档。可以将原始文档另存为副本,并在操作完成后再次保存。
避免频繁插入分节符
在删除页面时,尽量避免频繁插入分节符,因为过多的分节符可能会导致文档格式混乱。只有在必要时才使用分节符,确保文档结构的清晰和整洁。
注释和记录修改历史
如果需要与他人共享或合作编辑文档,建议使用注释或记录修改历史的功能。通过在文档中添加批注或使用“修订”功能,可以更好地进行沟通和跟踪修改过程。
通过本文的操作指南,您可以轻松删除Word中的多余页面并修改页眉。无论是删除页面还是调整页眉内容和格式,都可以通过简单的操作实现。记住备份原始文档并谨慎操作,以确保文档的完整性和准确性。祝您在使用Word编辑文档时取得更好的效果!
本文介绍了如何删除Word中多余的页面并修改页眉的方法。通过检查文档结构、选择适当的删除方法、调整页边距和位置、修改页眉内容和格式等操作,可以轻松解决文档中多余页面和页眉问题。在操作前备份原始文档,并注意撤销操作和记录修改历史,可以提高编辑文档的效率和准确性。希望本文对您在处理Word文档中的冗余页眉问题时有所帮助。