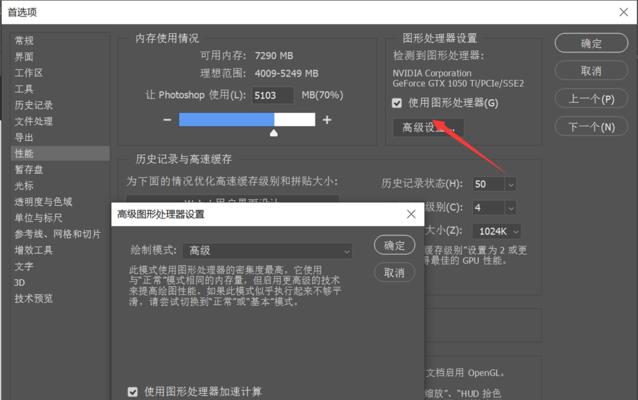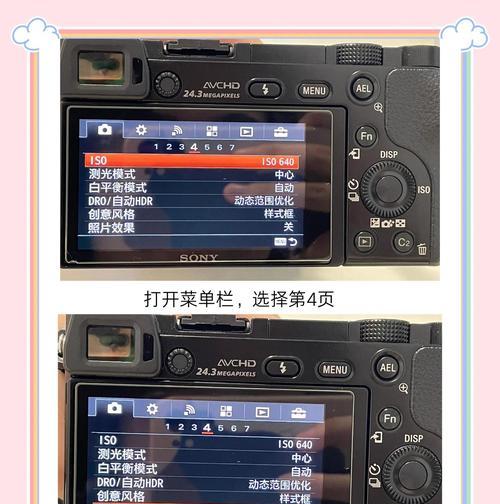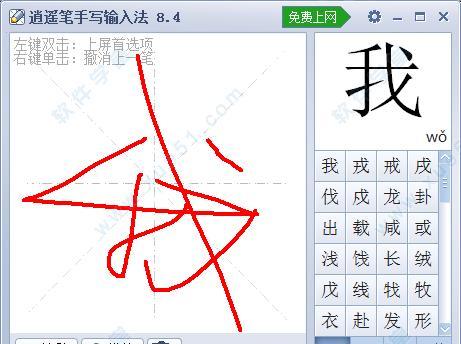Photoshop(简称PS)是一款功能强大的图像编辑软件,然而有时我们可能会遇到卡顿的问题,影响工作效率和体验。本文将介绍如何解决PS卡顿问题,以优化您的PS使用体验。
1.检查计算机硬件配置:优化您的电脑性能
尽量确保计算机满足PS运行的最低要求,如处理器、内存和显卡等,以提升软件的稳定性和响应速度。
2.清理临时文件:减轻PS负担
定期清理PS生成的临时文件,可以减少软件运行时的负担,提高运行速度。
3.停用不必要的插件:减少资源占用
仅保留必要的插件,关闭其他不常用的插件,可以减少PS占用的系统资源,避免卡顿现象。
4.调整PS性能设置:提高运行效率
在PS的“首选项”中找到“性能”选项,根据自己的电脑配置调整缓存、历史记录和图像处理等设置,以提高软件的运行效率。
5.优化PS文件:减少卡顿风险
对于较大的PS文件,可以将图层进行合并、删除隐藏图层或减少图层数量等操作,以减少文件的复杂度,降低卡顿风险。
6.禁用动画预览:节省系统资源
在PS中,禁用动画预览功能可以避免卡顿问题,尤其是在处理复杂动画时,将其关闭可以释放更多的系统资源。
7.调整PS缓存设置:加速软件响应
在PS的“首选项”中找到“性能”选项,适当调整缓存设置,例如增加缓存区大小和历史记录步数,可以加速软件的响应速度。
8.更新PS版本:享受最新优化
及时更新PS软件版本,可以获得更多的功能优化和性能改进,可能解决已知的卡顿问题。
9.关闭其他占用系统资源的程序:保障PS运行
在使用PS时,关闭其他占用系统资源较多的程序,例如浏览器、多个电子邮件客户端等,以确保PS能够获得足够的系统资源支持。
10.使用专业级图形处理器(GPU):提升渲染速度
如果您是一名专业设计师或需要处理大量复杂图像,考虑使用专业级的图形处理器,可以提升PS的渲染速度,减少卡顿。
11.检查磁盘空间:确保有足够的存储空间
检查计算机硬盘剩余空间,确保有足够的存储空间供PS运行和临时文件存储使用。
12.禁用字体预览功能:提高文字处理效率
在PS的“首选项”中找到“类型”选项,禁用字体预览功能可以减少软件对字体的加载和渲染,提高文字处理效率。
13.关闭无关窗口和面板:简化界面操作
关闭不必要的窗口和面板,可以简化PS的界面操作,减少软件负担,提高响应速度。
14.使用硬件加速:优化图像处理
启用PS中的硬件加速功能,可以利用显卡等硬件设备进行图像处理,提高软件的运行效率和渲染速度。
15.重启PS或计算机:解决临时问题
当PS出现卡顿问题时,尝试重启软件或计算机,有时这样简单的操作可以解决一些临时问题。
通过合理的硬件配置、软件设置和优化操作,可以有效解决PS卡顿问题,提升您的PS使用体验。希望本文的建议能够帮助您解决卡顿困扰,使您能够更加高效地使用PS进行图像编辑和设计工作。