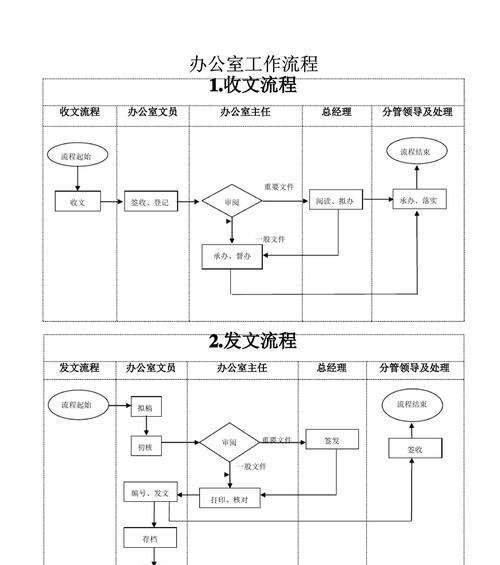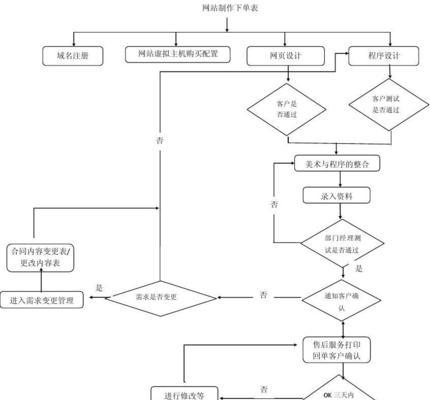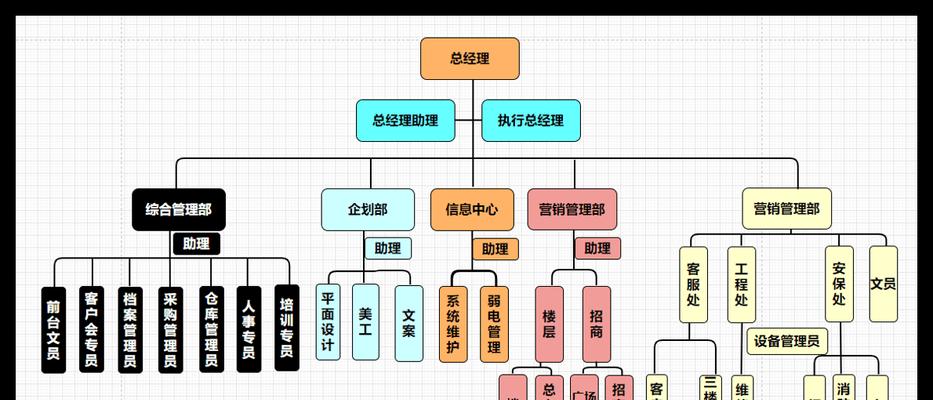随着信息化时代的发展,流程图在日常工作中扮演着越来越重要的角色。而使用Word文档制作流程图是一种简便且高效的方法,本文将介绍如何利用Word文档快速创建清晰的流程图,以及一些实用技巧。
1.准备工作:打开Word文档并选择合适的页面布局
打开Word文档并选择适合流程图绘制的页面布局,例如“横向布局”或“竖向布局”,以便更好地展示流程图的整体结构。
2.插入流程图形状:选择合适的图形并插入到文档中
在Word的“插入”菜单中选择“形状”,然后从各类图形中选择合适的流程图形状,如矩形、菱形、箭头等,并将其插入到文档中,代表流程中的不同步骤。
3.编辑和调整流程图形状:修改形状大小、颜色和文字
通过双击流程图形状,可以编辑其中的文字,并通过调整形状的大小、颜色等属性来适应具体需求,使流程图更加清晰明了。
4.连接流程图形状:使用直线或曲线连接流程步骤
在形状之间使用直线或曲线进行连接,以表示不同步骤之间的关系。可以在“插入”菜单中选择“线条”来插入连接线,并调整其位置和长度。
5.添加文本说明:在流程图中增加详细的文字说明
通过在流程图的旁边或下方添加文本框,可以提供更详细的文字说明,例如每个步骤的具体操作、相关备注等,以便他人更好地理解流程。
6.设置流程图样式:选择合适的样式模板进行美化
Word提供了多种流程图样式模板,可以通过选择合适的样式来美化流程图,使其更加专业和吸引人。
7.分组和对齐流程图形状:保持流程图的整齐和一致性
通过分组和对齐流程图中的各个形状,可以使整个流程图保持整齐和一致性,提高可读性和美观度。
8.调整流程图布局:重新排列流程图形状的位置和方向
若流程图过于拥挤或需要重新布局,可以选择流程图中的形状,然后在“布局”菜单中选择合适的布局方式,如自动布局或手动调整位置。
9.插入图片和图标:使用图片和图标丰富流程图内容
除了形状和文本,还可以在流程图中插入图片和图标,以丰富流程图的内容,使其更加生动有趣。
10.设置流程图属性:调整流程图的整体样式和格式
通过在“格式”菜单中选择“格式化形状”和“格式化线条”,可以调整流程图的整体样式和格式,如填充颜色、边框样式等。
11.使用网格和指南线辅助绘制:保持流程图的准确性和对齐性
通过在Word文档中启用网格和指南线,可以辅助绘制流程图时保持形状的准确性和对齐性,使整个流程图更加规整。
12.调整流程图的层次结构:改变步骤的顺序和层级关系
当需要改变流程中步骤的顺序或层级关系时,只需选择相应的形状并拖动到合适的位置,即可调整流程图的层次结构。
13.添加注释和批注:便于与他人分享和交流
通过在Word文档中使用注释或批注功能,可以为流程图添加解释性的说明,便于与他人分享和交流,并收集反馈意见。
14.导出流程图:将流程图导出为图片或PDF格式
在完成流程图的制作后,可以将其导出为常见的图片格式(如PNG、JPEG)或PDF格式,方便与他人共享或打印。
15.保存和更新流程图:随时编辑和修改流程图
在制作完流程图后,务必保存Word文档,并根据需要进行更新和修改,以便在工作中随时调整和优化流程图。
通过以上方法和技巧,利用Word文档绘制流程图变得简便而高效。无论是工作中的流程管理,还是学习中的知识整理,都可以借助Word文档轻松创建清晰明了的流程图,提高工作效率和沟通效果。同时,这些技巧也可以帮助我们更好地掌握Word文档的绘图功能,为其他需求提供更多可能性。