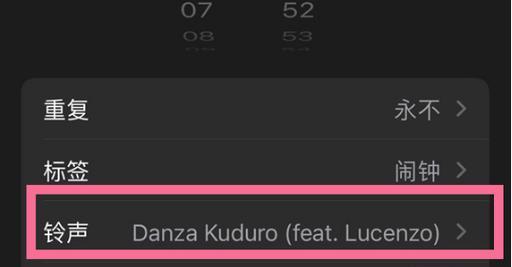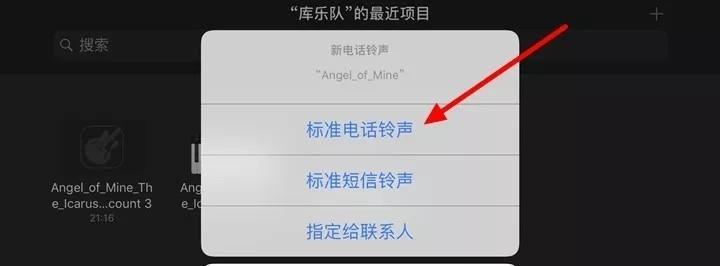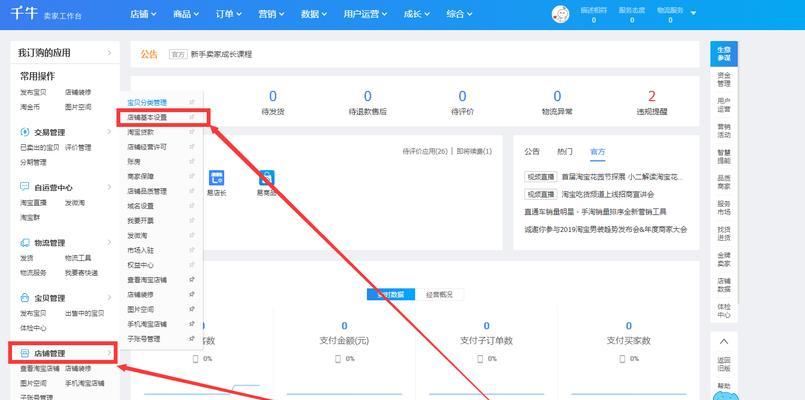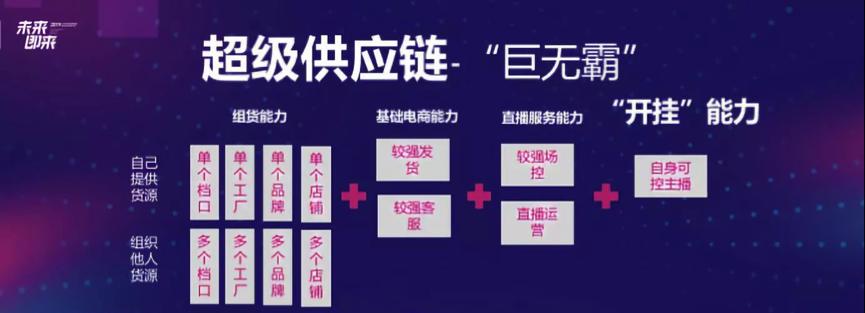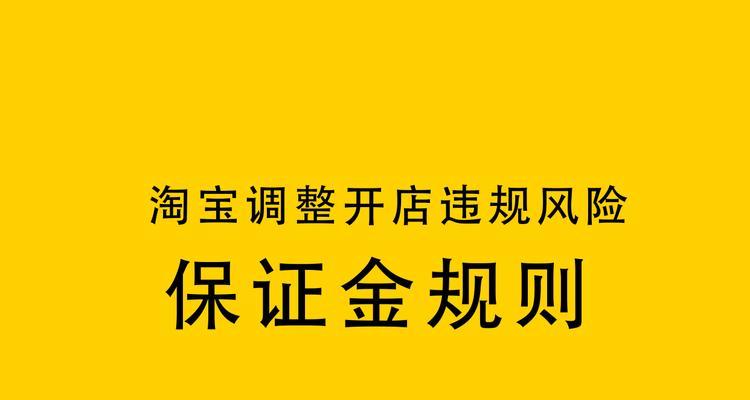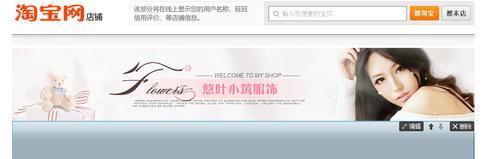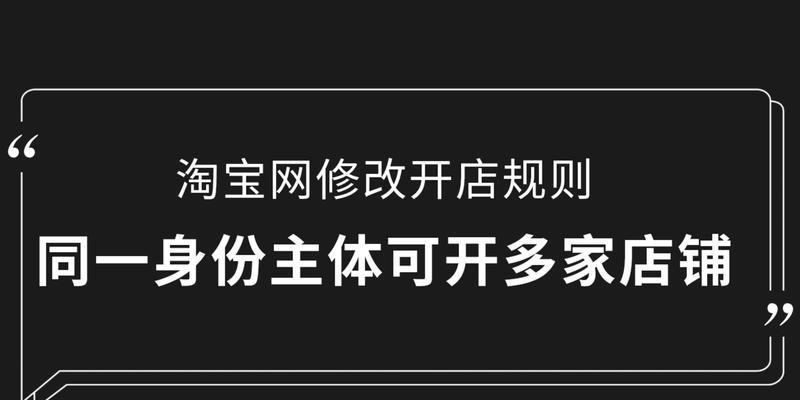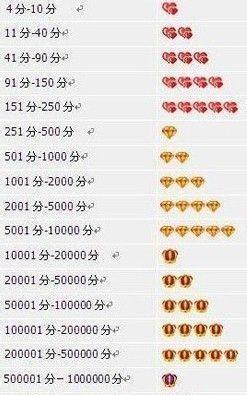在日常生活中,我们经常会遇到需要更换手机铃声或者设置闹铃的情况。而如果我们想要使用自己喜欢的本地音乐作为铃声或闹铃,又该如何操作呢?本文将详细介绍如何将iPhone下载的本地音乐设置为铃声和闹铃的方法。
1.打开设置菜单
打开iPhone主屏幕,找到并点击“设置”图标,进入手机的设置菜单。
2.进入“声音与触感”选项
在设置菜单中,向下滑动屏幕找到“声音与触感”选项,并点击进入。
3.选择“铃声”或“闹钟”
在“声音与触感”选项中,根据需要选择“铃声”或“闹钟”选项进入设置界面。
4.点击“标准铃声”
在“铃声”或“闹钟”设置界面中,找到并点击“标准铃声”。
5.选择“所有铃声”
在“标准铃声”页面中,向下滑动屏幕找到“所有铃声”选项,并点击进入。
6.点击左上角“编辑”按钮
在“所有铃声”页面中,找到左上角的“编辑”按钮,并点击进入编辑模式。
7.点击右下角“添加铃声”按钮
进入编辑模式后,找到右下角的“添加铃声”按钮,并点击进入添加铃声界面。
8.选择本地音乐文件
在添加铃声界面中,选择本地音乐文件的存储路径,并从中选择想要设置为铃声的音乐文件。
9.设置铃声名称
选择完音乐文件后,为铃声命名,并点击右上角的“保存”按钮。
10.回到“铃声”或“闹钟”设置界面
添加铃声成功后,点击左上角的“完成”按钮,返回到“铃声”或“闹钟”设置界面。
11.选择设置的本地音乐铃声
在“铃声”或“闹钟”设置界面中,向下滑动屏幕,在铃声列表中找到刚才设置的本地音乐铃声,并点击选择。
12.测试设置结果
选择完本地音乐铃声后,可以点击旁边的播放按钮,测试设置的结果是否符合要求。
13.完成设置
如果测试结果满意,点击界面上方的“完成”按钮,完成铃声或闹铃的设置。
14.重新设置
如果在使用过程中发现不满意或需要更换铃声或闹铃,可以重复上述步骤进行重新设置。
15.自定义个性化铃声和闹铃
通过上述方法,我们可以自由选择自己喜欢的本地音乐作为iPhone的铃声或闹铃,实现个性化的设置。
通过本文所介绍的方法,我们可以轻松地将iPhone下载的本地音乐设置为铃声和闹铃。只需简单的几步操作,就能实现个性化的铃声和闹铃设置,让我们的手机更加与众不同。希望本文对大家有所帮助。