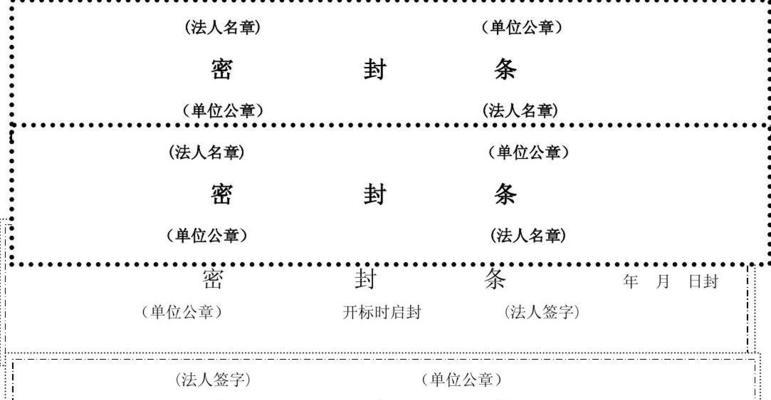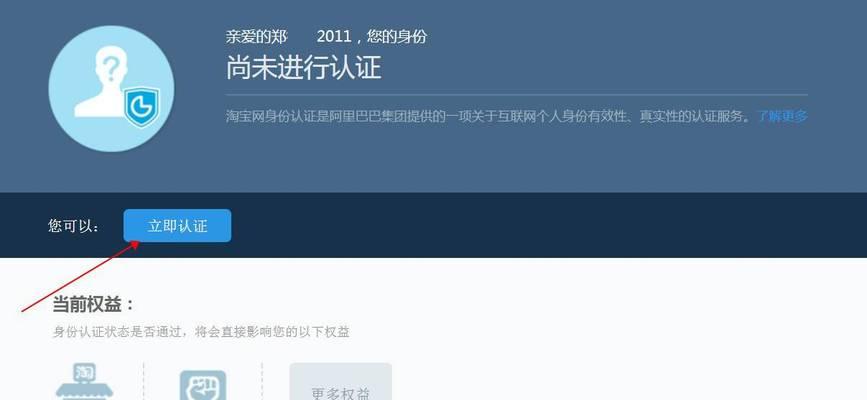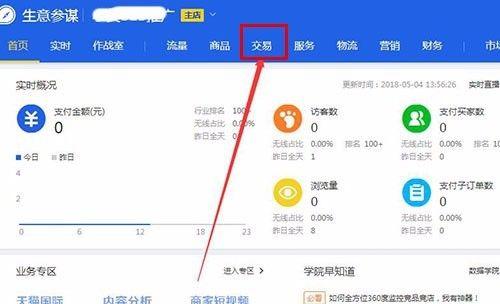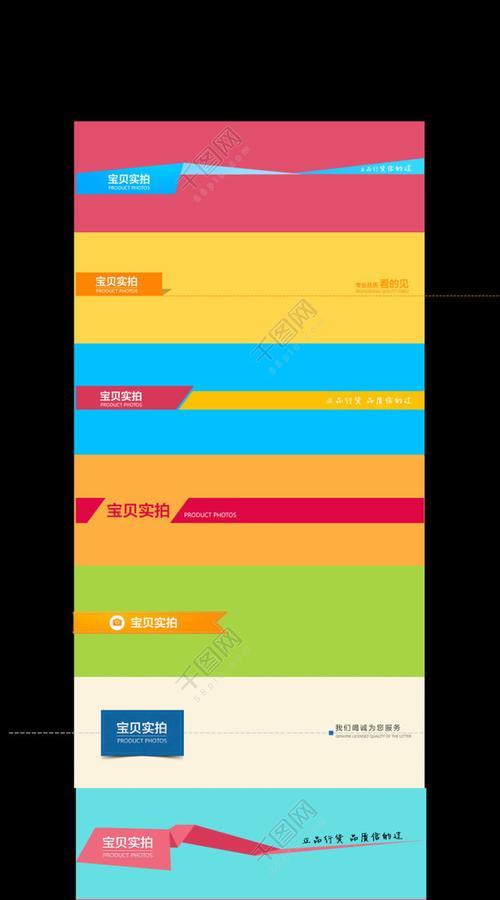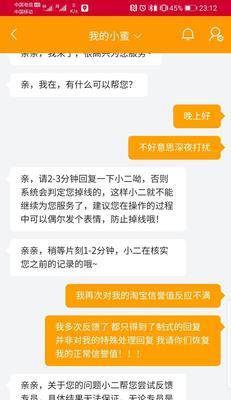在日常办公中,我们经常需要使用Word进行文档编辑和排版。分行是一项常用的排版技巧,可以使文档更易读且美观。本文将详细介绍如何使用Word来实现分行效果,让您轻松掌握这一技巧。
1.使用回车键进行分行
通过敲击回车键,在文档中插入空行,从而实现分行的效果。这种方式简单易懂,适用于快速排版。
2.利用换行符进行分行
在Word中,可以通过输入"Shift+Enter"组合键来插入换行符,实现分行的效果。与回车键相比,换行符可以保持段落的连续性。
3.使用分页符进行分行
分页符可以将文档分为不同的页面,实现更复杂的分行效果。通过在需要分行的地方插入分页符,可以在文档中实现明显的分隔。
4.设置段落格式实现分行
在Word的段落格式中,可以设置段前、段后间距来实现分行的效果。通过调整合适的间距,可以使文档更具层次感和美观度。
5.使用表格进行分行
利用Word的表格功能,可以实现更灵活的分行效果。将内容放置在不同的表格格子中,可以形成明确的分行结构。
6.利用分栏功能实现分行
Word的分栏功能可以将文档划分为多个栏目,实现更丰富的分行效果。通过设置合适的分栏数目和间距,可以使文档更加整洁和易读。
7.使用自动编号实现分行
Word中的自动编号功能可以为每个段落添加编号,实现明显的分行效果。通过设置合适的编号样式,可以使文档结构更清晰。
8.利用文字框进行分行
在Word中插入文字框,并将内容放置于可以实现一种独特的分行效果。文字框的使用不受段落格式的限制,更加灵活。
9.使用页脚和页眉进行分行
利用Word中的页脚和页眉功能,可以在页面顶部和底部添加额外的内容,实现分行的效果。这种方式适用于需要添加附加信息的场景。
10.利用大纲视图进行分行
在Word的大纲视图中,可以通过添加分级标题来实现分行的效果。通过调整标题级别和样式,可以使文档结构更清晰。
11.使用分节符进行分行
分节符可以将文档划分为不同的节,实现更灵活的分行效果。通过在需要分行的地方插入分节符,可以使文档结构更加清晰。
12.利用页码进行分行
在Word中插入页码,可以为文档内容添加分行效果。通过设置合适的页码样式和位置,可以使文档更具有层次感。
13.使用特殊字符进行分行
在Word中,可以插入特殊字符来实现分行效果。使用水平线、箭头等特殊字符可以在文档中形成明显的分隔。
14.利用分隔线进行分行
Word提供了多种分隔线样式,可以在文档中实现分行的效果。通过选择合适的分隔线样式,可以使文档更加美观和易读。
15.使用标题样式实现分行
在Word中,使用合适的标题样式可以实现不同级别的分行效果。通过设置合适的字体、大小和样式,可以使文档结构更加清晰和整齐。
通过本文的介绍,我们详细了解了如何使用Word来实现分行效果。无论是回车键、换行符,还是分页符、段落格式,都可以帮助我们实现分行的需求。在实际应用中,可以根据具体的排版要求选择合适的方法。通过合理运用这些技巧,我们可以制作出更美观、易读的文档。