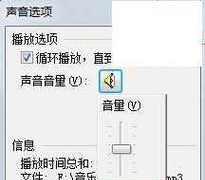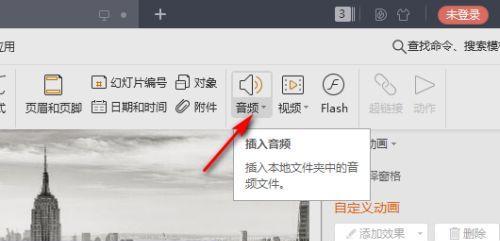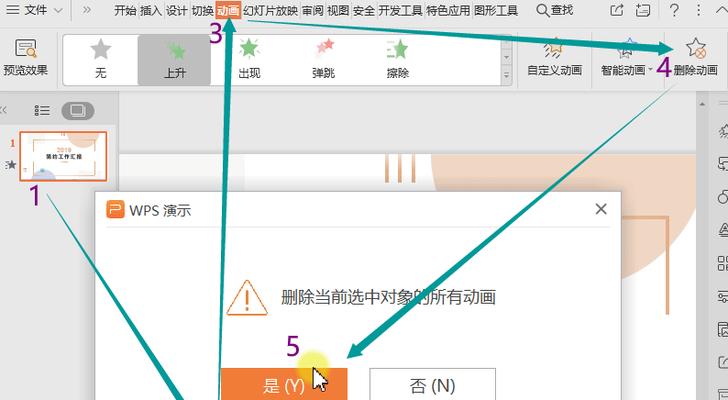在进行演示时,背景音乐可以给观众带来更好的感官体验。然而,在某些特定的情况下,我们可能需要取消演示中的背景音乐,以更加专注地展示演示内容。WPSPPT作为一款功能强大的演示软件,提供了取消背景音乐的便捷方法。本文将介绍如何通过WPSPPT取消背景音乐,以提升演示主题效果。
1.如何打开WPSPPT软件并进入演示编辑界面:双击打开WPSPPT软件,点击“新建演示”,进入演示编辑界面。
2.如何定位到音频选项:在演示编辑界面的顶部菜单栏中,找到“音频工具”选项卡,并点击。
3.如何选择要取消的背景音乐:在音频工具选项卡中,点击“音频格式”下的“音轨列表”按钮,找到演示中的背景音乐。
4.如何暂停背景音乐的播放:在音轨列表中,找到背景音乐所在的音轨,并点击该音轨的“播放/暂停”按钮,使其暂停播放。
5.如何调整背景音乐的音量:在音轨列表中,找到背景音乐所在的音轨,并点击该音轨右侧的“调整音量”按钮,通过拖动滑块来调整音量大小。
6.如何移除背景音乐:在音轨列表中,找到背景音乐所在的音轨,并点击该音轨右侧的“删除”按钮,以移除背景音乐。
7.如何保存并退出演示编辑界面:在完成取消背景音乐的操作后,点击顶部菜单栏中的“文件”选项,选择“保存”或“另存为”来保存演示,并退出演示编辑界面。
8.如何预览取消背景音乐后的演示效果:点击顶部菜单栏中的“幻灯片放映”选项卡,并选择“从当前幻灯片开始放映”,以预览取消背景音乐后的演示效果。
9.如何调整演示主题配色以适应无背景音乐的演示:点击顶部菜单栏中的“设计”选项卡,选择其他演示主题配色方案,以使演示更加凸显内容。
10.如何添加其他音频效果:如果需要在演示中添加其他音频效果,可以使用WPSPPT提供的“音频工具”选项卡中的功能进行操作。
11.如何调整音频效果的时间轴:在音频工具选项卡中,点击“音频格式”下的“时间轴”按钮,以调整音频效果的开始时间和结束时间。
12.如何设置音频效果的循环播放:在音频工具选项卡中,点击“音频格式”下的“循环播放”按钮,使音频效果循环播放。
13.如何更改音频效果的淡入淡出设置:在音频工具选项卡中,点击“音频格式”下的“淡入淡出”按钮,并选择合适的淡入淡出效果。
14.如何保存并分享取消背景音乐后的演示文件:点击顶部菜单栏中的“文件”选项,选择“保存”或“另存为”,并选择合适的文件格式进行保存和分享。
15.如何重新启用背景音乐并调整音频效果:如果需要重新启用背景音乐或调整其他音频效果,可以按照相应步骤重新操作。
通过WPSPPT的功能,我们可以轻松取消演示中的背景音乐,以更加专注地展示演示内容。同时,我们也可以根据需要添加其他音频效果,通过调整音频效果的设置来优化演示效果。使用WPSPPT,我们可以轻松创建出精彩纷呈的演示主题。