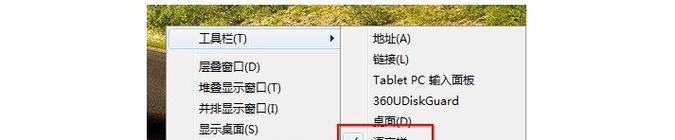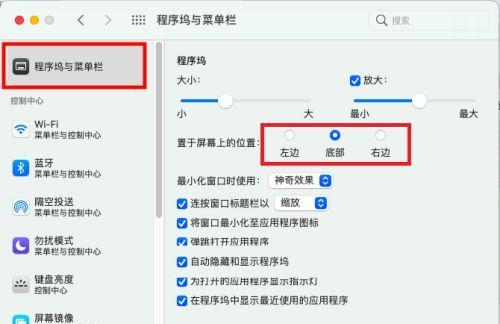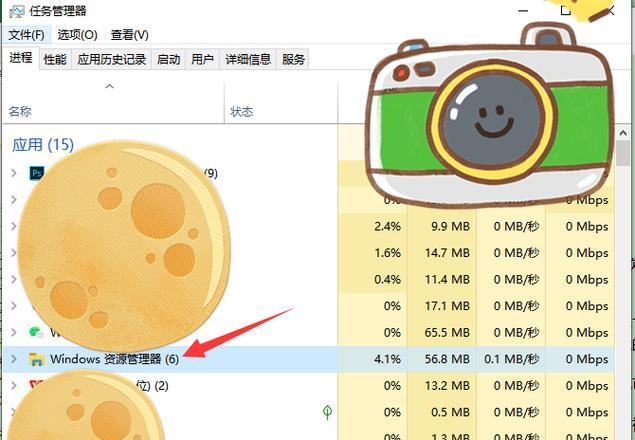在日常使用电脑时,有时会遇到任务栏突然消失的情况,这不仅让人感到困惑,还会影响到我们的正常操作。当任务栏消失时,我们应该如何恢复呢?本文将从多个角度为大家介绍15个方法,帮助你轻松解决任务栏消失的烦恼,让你恢复正常操作。
一、任务栏自动隐藏功能关闭
当任务栏设置为自动隐藏时,如果鼠标光标离开任务栏一定时间后,任务栏就会自动隐藏起来。要解决任务栏消失的问题,首先需要检查该功能是否关闭。
二、通过Ctrl+Shift+Esc调出任务管理器
如果任务栏不见了,可以通过按下Ctrl+Shift+Esc组合键来调出任务管理器。在任务管理器中,点击“文件”-“运行新任务”,输入“explorer.exe”,然后点击“确定”即可重新启动资源管理器,从而使任务栏重新显示出来。
三、查看任务栏设置
在Windows系统中,我们可以通过右键点击桌面的空白处,选择“个性化”-“任务栏”来查看任务栏的设置。在任务栏设置中,可以调整任务栏的位置、大小、任务栏按钮的显示方式等。
四、重新启动资源管理器
有时,任务栏消失可能是由于资源管理器出现问题所致。可以通过在任务管理器中结束“explorer.exe”进程,然后再启动资源管理器来解决问题。
五、通过组策略编辑器恢复任务栏
如果任务栏消失是由于操作系统中的某些设置所致,我们可以使用组策略编辑器来进行修复。按下Win+R组合键打开运行对话框,输入“gpedit.msc”并按下回车键,然后在组策略编辑器中找到“用户配置”-“管理模板”-“开始菜单和任务栏”,检查相关设置是否正常。
六、重新安装显示驱动程序
当显示驱动程序出现问题时,也可能导致任务栏消失。这时候,我们可以尝试重新安装显示驱动程序,以解决任务栏不见的问题。
七、重新启动WindowsExplorer进程
有时,WindowsExplorer进程可能会出现错误或崩溃,导致任务栏消失。可以通过在任务管理器中找到“WindowsExplorer”进程,右键点击并选择“结束任务”,然后再启动WindowsExplorer进程来解决问题。
八、使用系统还原
如果任务栏消失是由于最近安装了软件或更新导致的,可以尝试使用系统还原功能将系统恢复到之前的状态。
九、检查病毒和恶意软件
恶意软件可能会干扰系统正常运行,包括隐藏任务栏。我们需要定期进行病毒扫描和恶意软件检查,确保系统的安全性。
十、修复系统文件错误
任务栏消失有时也可能是由于系统文件错误所致。可以通过运行命令提示符,并输入“sfc/scannow”命令来修复系统文件错误。
十一、检查显示设置
任务栏消失可能是由于显示设置不正确所致。可以通过右键点击桌面的空白处,选择“显示设置”来查看显示器的分辨率、缩放等设置是否正确。
十二、创建新用户账户
有时,任务栏消失问题可能与用户账户有关。可以尝试创建一个新的用户账户,并登录到新账户中,看看任务栏是否正常显示。
十三、卸载最近安装的软件
如果在任务栏消失之前安装了某个软件,可以尝试卸载最近安装的软件,以排除该软件引起的问题。
十四、重启计算机
在遇到任务栏消失的问题时,重启计算机是最简单也是最常见的解决方法之一。在重启后,任务栏通常会恢复正常显示。
十五、寻求专业帮助
如果以上方法都无法解决任务栏消失的问题,建议寻求专业技术人员的帮助,以便更准确地诊断和解决问题。
当任务栏突然消失时,我们可以通过关闭自动隐藏功能、调出任务管理器、查看任务栏设置、重新启动资源管理器等多种方法来解决问题。如果问题仍然存在,可以尝试重新安装显示驱动程序、使用系统还原、检查病毒和恶意软件等方法。如果无法解决问题,建议寻求专业帮助,以获得更准确的解决方案。通过这些方法,我们可以轻松解决任务栏消失的烦恼,恢复正常操作。