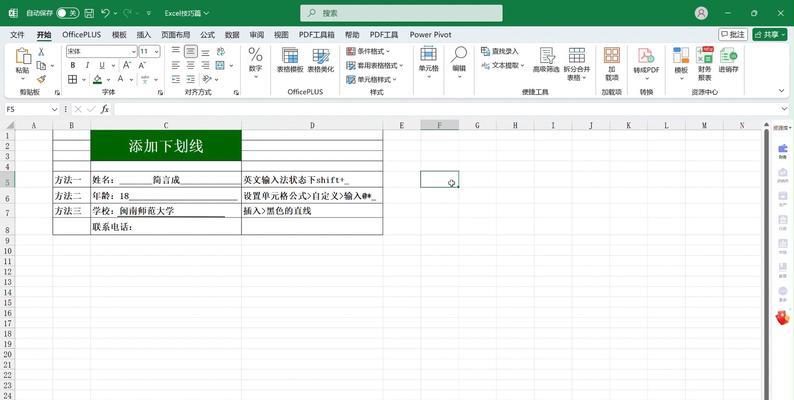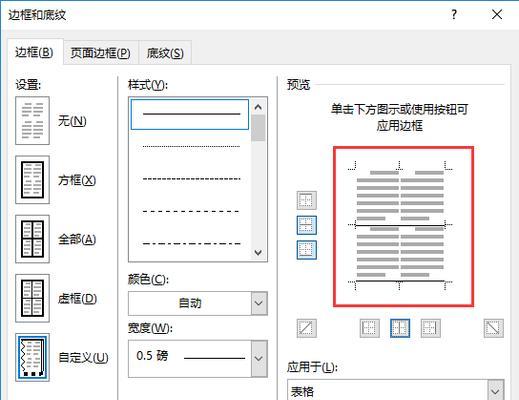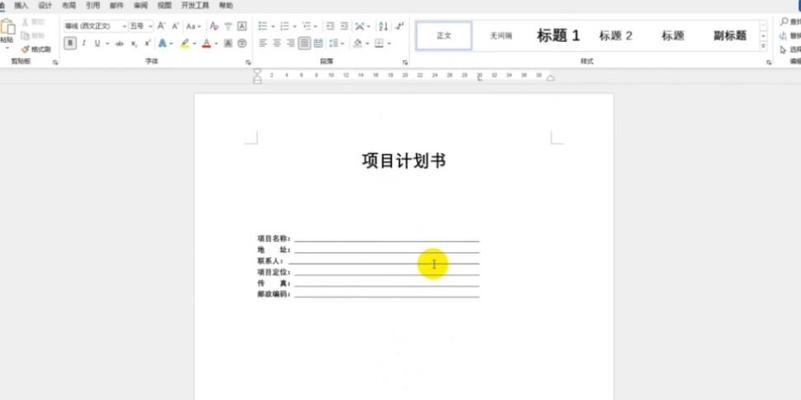在日常工作和学习中,我们经常需要使用到Word文档进行文字编辑。而掌握一些快捷的输入方法,可以大大提高我们的编辑效率。本文将以Word下划线输入方法为主题,为大家介绍一些简便快捷的技巧,帮助大家更加高效地编辑文档。
1.利用快捷键设置下划线输入:通过使用快捷键可以方便地设置下划线输入,只需按下特定的组合键即可实现,例如Ctrl+U就可以快速启用或关闭下划线。
2.使用下划线按钮进行设置:在Word的工具栏中有一个下划线按钮,点击该按钮可以轻松地在选定的文本上添加下划线,简化了手动设置下划线的步骤。
3.在字体对话框中设置下划线样式:通过打开字体对话框,我们可以设置更加个性化的下划线样式,包括不同的粗细、颜色和样式等,使得文档更加美观。
4.使用快速样式进行下划线输入:Word中有许多内置的快速样式可供选择,其中一些样式已经包含了下划线,我们只需将文本应用到相应的样式上即可实现下划线输入。
5.根据需要设置特定文本的下划线:有时候,我们只需要给文档中的某些特定文本添加下划线,可以通过选定文本后右键点击下划线选项来实现。
6.在页眉和页脚中应用下划线:除了正文中的文字,Word还支持在页眉和页脚中添加下划线,以达到更好的页面布局效果。
7.使用自动更正功能实现下划线输入:通过设置自动更正选项,我们可以将特定字符或符号与下划线进行绑定,从而在输入这些字符时自动添加下划线。
8.在表格中添加下划线:对于需要在表格中输入下划线的情况,我们可以通过选择表格中的某一单元格,然后使用快捷键或其他方法来添加下划线。
9.对于长文本使用段落边框进行下划线:对于段落较长的文本,我们可以使用段落边框功能来添加下划线效果,使得整个段落更加清晰明了。
10.使用绘图工具绘制自定义下划线:如果希望文档中的下划线具有独特的样式,可以使用Word的绘图工具进行绘制,实现个性化的下划线设计。
11.利用段落格式设置下划线样式:通过打开段落格式对话框,我们可以更加灵活地设置下划线的样式和位置,满足不同文档的需求。
12.利用查找和替换功能实现批量下划线输入:如果需要在文档中批量添加下划线,可以使用Word的查找和替换功能,将需要添加下划线的文本统一替换为带有下划线的样式。
13.使用宏命令实现自动下划线:通过录制宏命令,我们可以将重复的下划线输入过程自动化,只需执行宏命令就能快速添加下划线。
14.在标题和标题级别中使用下划线:对于文档中的标题或者标题级别,我们可以通过设置样式或者使用特定的快捷键来添加下划线,以提升文档的结构和可读性。
15.结合其他功能实现更多下划线效果:在Word中,还有许多其他功能可以与下划线相结合,如使用边框、图形或插入水平线等方式,实现更多样式的下划线效果。
掌握Word下划线输入方法对于提高文档编辑效率非常重要。通过使用快捷键、按钮、样式、自动更正等多种方式,我们可以实现简便快捷的下划线输入。同时,结合其他功能还可以实现更多样式的下划线效果,使文档更加美观和清晰。希望本文介绍的方法能够帮助大家在使用Word时更加得心应手,提高工作和学习效率。